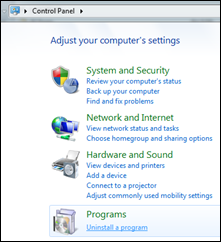Create a new symbol called fix_me and add it to the icon menu. Make sure to add fix_me- to the TAG1 attribute as the default prefix. Now it can be inserted like a normal symbol. The tag will take on fix_me- as a prefix and whatever the proper reference number should be. ex. fix_me-101
Now to surf project wide for any symbols starting with fix_me….
Start the Surfer from the Project tab.
The command is asking you to select something for the Surfer to tract. Instead press Enter.
From this dialog you can use many wild cards to search the entire project for components, catalog numbers, wire numbers, and item numbers.
Add fix_me* to the Component tag field and press OK. Project wide all components who’s TAG starts with fix_me are shown. From here I can surf to each one.
This gives a list of all components in one list. Something the ‘fix_me’ script does not. However users will need to remember to run this from time to time. Where as the ‘fix_me’ script runs every time the drawings is opened.
Just another option. I thought it was a cool idea. Thanks Jeff.