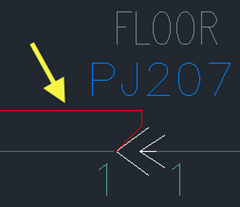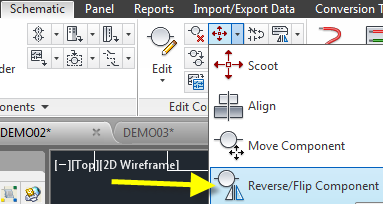It may just be my new fitness routine, but I found this quite funny.
Found on http://physicshumor.blogspot.com/
I can’t read the signature on the lower right so I can’t give credit where its due.
Wednesday, August 28, 2013
Electrical Humor
Monday, August 26, 2013
Toggling Dots to Angles and Back Again
This is a follow up to the <<Swapping Entire Symbol Libraries Project Wide>> post. After switching all symbols from JIC to IEC, the next step could be switching wire connection dots to angle connections.
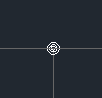
There is an existing to
After starting the command, window select the dots to be converted. Or type ALL and press enter. This selects the entire drawing and converts all connection dots at once. I noticed it only seems to select the dots that are currently on the screen even when typing ALL. So be sure to Zoom Extents first.
Editing this buttons macro to do all dots would be as easy as…
ZOOM E AETOGGLETEE ALL ^C
(note the space behind the ^C)
So moving from dots to angles is quite easy. How about angles back to dots? Not so easy, but I’ve found a script that does just that.
Download it <<here>> or make your own using the script below.
Remember a script can be run project wide from the Project Utilities dialog.
Saturday, August 24, 2013
2014 Content update for Rockwell Automation (Allen Bradley)
This update adds new AB content to the existing AutoCAD Electrical content databases.
http://usa.autodesk.com/adsk/servlet/ps/dl/item?siteID=123112&id=21972810&linkID=9240738
As with any update be sure to review the Readme to be sure its installed properly.
This link contains the additional content details.. AB-RA Content Details
Wednesday, August 14, 2013
Mirroring Components the Proper Way – AutoCAD Electrical
Once again I have a someone using AutoCAD commands inside of Electrical and their confused by the results. This time it was AutoCAD’s MIRROR command causing the problem. When using the AutoCAD MIRROR command, the wire connection attributes end up switching sides and future wires will attempt to enter the wrong side of the symbol.
Below the connector has been mirrored using the AutoCAD command and notice how the new red wire now pulls off of it. Its because the wire connection attributes have switched sides.
The wires know what direction to go based off of attribute name.
X1TERM0# wires come into the component from the right.
X2TERM0# wires come into the component from the top.
X4TERM0# wires come into the component from the left.
X8TERM0# wires come into the component from the bottom.
The answer is to simply use the correct AutoCAD Electrical command: Reverse/Flip Component
Thursday, August 8, 2013
Adding Cross Reference (XREF) Info To Footprints – AutoCAD Electrical
 Today I was asked how to pull cross reference info from the parent symbol into a footprint. This works great on child components. Simply add an XREF attribute to a child component (if its missing) and on placement it auto populates with the parents sheet and reference location. However add an XREF to a footprint and nothing happens to it.
Today I was asked how to pull cross reference info from the parent symbol into a footprint. This works great on child components. Simply add an XREF attribute to a child component (if its missing) and on placement it auto populates with the parents sheet and reference location. However add an XREF to a footprint and nothing happens to it. Out of the box, footprints do not pull this information even if the footprint contains an XREF attribute. However this information is available because multiple commands reference the footprints back to the parent symbol. None is more visible than the Surfer

In the surfer dialog above we can clearly see a reference between the parent, a child, and the footprint. So the question is, how do we go about getting this information info the footprint?
Below is a nifty utility wrote by Nate Holt back in 2009. (I tested it in 2014 and it still works great) It uses the same calls to the database that the Surfer users to capture this information and then writes it into an attribute named XREF on all the selected footprints.
Simple APPLOAD it and then type the command PANEL_CROSSREF
Add an XREF attribute Run the command Select the footprint Press enter…




Monday, August 5, 2013
Flattening 3D Models Into 2D Footprints – FLATSHOT
It seems many vendors are no longer offering 2D drawings of their components and are instead posting 3D models. This makes for a very large drawing and affects overall performance.

Now type in the command FLATSHOT.
Set the destination for the new 2D block. In this example I will simply insert it back on the same drawing. However a footprint could be exported directly to the Custom Footprint folder from here.
Next you configure the lines. Checking ‘Show’ under Obscured lines will add hidden lines to the footprint.
Press Create and verify the new 2D block is as desired.
I have seen a few other ways to do this type of thing but personally FLATSHOT is my favorite. Its simple yet has a number of options. And its already a part of the software.