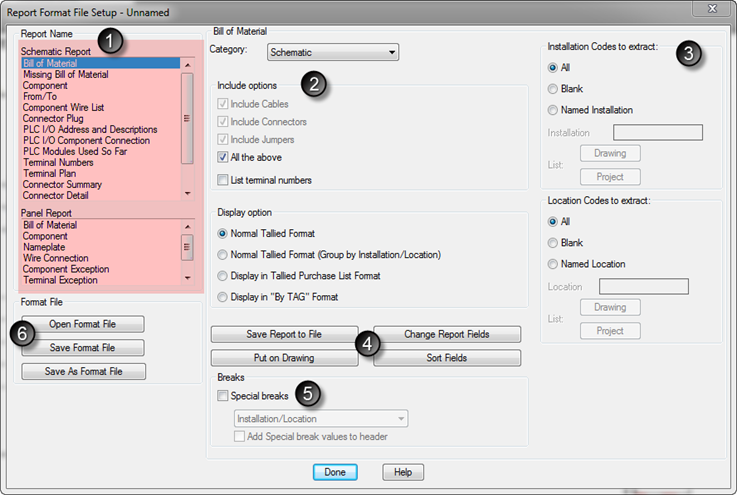Autodesk took care of this post for me.
Thursday, March 27, 2014
Wednesday, March 26, 2014
Consistent Reporting in AutoCAD Electrical Using (.set) Settings Files
It can be a real pain setting up reports because the reported fields and formatting resets to default with each new report. I have seen users save a report as a template, and then insert the sheet into the project, as a way of controlling the reports format. However the following can be saved as a .set file and referenced on future reports.
- The various include/exclude report options depending on report type
- Display and grouping options
- Predefined filters in the Location/Installation fields
- Special break and header information
- Predefine the output type
- What fields are displayed and their order
- The “Put on Drawing” options like column width, text color, layer to be used ,ect.
Like most other external files in AutoCAD Electrical, these are simply text files and as such could be edited using a simple text editor. However their format can be quite confusing. The Electrical dialogs for creating/editing these files is defiantly the way to go when creating or modifying saved report formats.
Saving Report Formats
Create these .set files using the Report Format Setup dialog. Its button is on the Reports tab. The dialog is quite busy. Here is a quick breakdown of its features.
- Start here. Choose the type of report and all options on the right update.
- Review and select any report options. This area is mostly include/exclude and grouping type options.
- This section allows filtering by Installation and Location codes.
- For more information on the power of these codes see this post. INST & LOC Codes Honor Wildcards When Searching
- Options for type of report export, what fields are reported and in what order. To give an idea what what options are hidden behind the four buttons I have included screen shots of each.
- Each report type can be broken into separate tables based on various fields such as location code, manufacture name, block filename, ect.
- This is where the options selected are finally saved into a settings file. Pressing Save Format File will prompt for
a filename if not yet named. Open Format File will load all selected options after opening an existing .set file. And finally Save As Format File will prompt for a new name and not overwrite the loaded .set file. The loaded .set files name is displayed in the top right corner of the Report Format File Setup dialog.
When opening settings files, only .set files for the currently selected report type are displayed. However when saving, all .set files are displayed to keep from overwriting any other setting files.
.SET File Default Location
The default location for the settings (.set) files is buried in a hidden folder under each users name.
C:\Users\swile\AppData\Roaming\Autodesk\AutoCAD Electrical 2014\R19.1\enu\Support\User\…
However this location can changed in the wd.env file on line (*WD_SET_FILES,x:/some path/,folder for report ".set" files) Remove the asterisk (*) from the front of the line and then replace the path with your own shared network path.
Referencing the Saved Report Settings
Now that a .set file has been created lets use it. Both the Schematic and Panel Reports dialogs have a Format button that allows selection of any .set file for the currently selected report type. If you are not seeing the .set file desired, double check that the correct report type is selected.
These settings files are also used with the Automatic Report Selection tool. I’ll try to cover that in a future post.
Saturday, March 1, 2014
My Working Vacation
I took a week and a half off this month. My vacation goal was to build an office desk/work bench. I had this idea in my head but really nothing on paper. I started on the Inventor model on Saturday last week and today finished the desk. I had no idea this project would involve so many people and I’m deeply grateful to all that helped. Technically this desk is not 100% complete. I have a good bit of sanding and painting on the routered grooves left to do. However I was so excited by the final results I had to share them.
My original conceptual drawings. The little end table picture was from the letters section of an American Woodworker magazine. Sorry I can’t find the magazine it came from anymore, so I can’t give credits for the picture.
Finished design (before paint) The plan is to have the grooves the same color green as the walls.
Before more pictures, I would like to give a huge thank you to my parents for helping transfer and the pieces from OH to SC and for all the help assembling once it was home. Also a huge huge shout out to Dean and Wayne at Wengerd Wood for all the routing and CNC programing time.
Production Photos
Three sheets of 3/4 inch cherry veneer MDF coming home from the finishers. We bought the wood from Kiem Lumber but I can’t remember the name of the finisher.
First sheet on the router. I must say, I was a bit nervous as the bit first cut into it.
Tabletop and middle front just about finished.
The grooves vary from 1/8th to nearly 3/4 inch deep.
All the parts finished ready to be wrapped up to head to SC.
3/27/14 Update
I have 99% of the sanding and smoothing complete now. Just about ready to paint.
5-16-14 Update
On all of the front edges, we extended the cuts an extra inch and then cut a 90 deg. V from the back side all the way through. The little triangle that was left we folded over and glued and nailed into place. I spent a good bit of time manually recreating a few of the knobs that broke off when creating the folds for the front edges. 
That extra work is what makes the transitions look so seamless.
I started priming the grooves yesterday. This first drawer took about an hour. I know, I said the grooves will be a very light green… But, man does that white pop! I have a feeling a final coat of high gloss white will be the finishing touch to this desk. The good thing is I will be able to see what white will look like once the primer coat is completed. It may end up being too much white for the room?
5-26-14 Update
I spent a large part of Saturday and a few hours Sunday night painting again. You can’t see it in the pictures below but I painted behind the drawers as well.
6-1-14 Update
I updated/finished the 3D model
6-13-14 Update
I have finished sanding the primer and will start painting this weekend. The white will stay!. I am going with a high gloss white.
I posted the model to GrabCAD… https://grabcad.com/library/my-hobby-work-bench-1