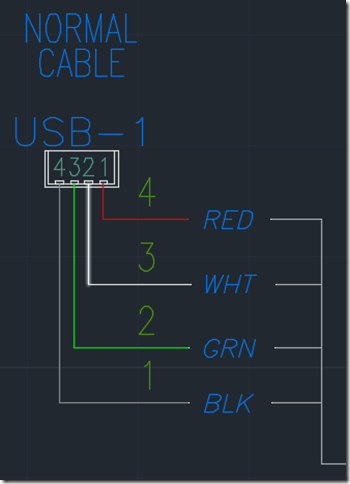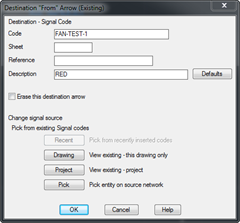I started writing about cables. However I stopped and decided this command really needs to come first. Since they are typically used together, and because I wanted to point out some good things to know when using the two together. Not knowing how these two commands work can lead to issues come reporting time.
This command gets a bit of a bad rap because it involves a lot of picks and clicks. However once mastered it’s a pretty nifty tool.
The Fan In/Out tools are essentially an easier way to insert multiple source and destination arrows all at once. Simply name the first instance of the fan and each wire receives its own unique identifier from that point on. Of course you still need to add a description or you would never know how to attach the wires on the other side. Then its off to the other side and make the connections.
I’ll walk through those steps and hopefully it will help you better understand how it works.
First of all we need to create the actual wiring. The command only adds the source and destination markers. It does not add the graphical lines showing all the lines coming into one “multi-wire”.
Now we can start the command. I’ll start my Fan In Source on the left side.
From the first dialog select the image that shows which side of the marker is a wire and which side is the multi-wire. In my case it will be the one of the left.
You are then prompted to select an insertion point for the first marker. That would be the top red wire in my example.
I’ll stop here and note that sometimes only this red X appears and the command ends. I have not been able to pinpoint what causes this and haven’t noticed it very often in the later releases. However if the command ends here, simply delete the symbol using Delete Component and try again. I have never seen it happen twice in a row.
After selecting the insertion point a dialog appears asking for a more info.
The code is the unique identifier for this Fan Source. This will help us find it amongst all the other fan sources in the project when placing the destinations. Typically I like to end this code with a number. AutoCAD Electrical will auto number this field as more sources are selected keeping them all unique. Next fill in the Description with something about this wire. That will help make sure we select the correct wire on the other side. I will use a Code of FAN-TEST-1 and a Description of RED.
Pressing OK brings up the next step in this process.
Pressing No will repeat the last step and allow you to place another Fan Source on the next wire. No, don’t ask will not display this dialog again and continue asking for Fan Sources until you press Escape.
Typically the reason one would use this command is because they have many wires they are feeding into a single multi-wire. So if you have anymore than one or two more sources to select, I recomned the Source Fence Insert button. This will allow the user to draw a line that crosses ALL wires and insert a source on all at once.
That is what button I will show here.
Ok now I see I may have drawn my wires a bit too close together in my little example.
When drawing the source fence make sure the line starts ABOVE the first line to receive the next source. Many times I see new users click ON the line and then its hit or miss as to whether that line will receive a symbol. Right click or press Enter to continue after drawing the fence.
The first path should be switched to Keep all, don’t ask. That will keep this dialog from displaying again during this command. If you have a few wires you wish to skip that are included in the fence, you would need to use the other two options, Keep this on and No, skip to next.
Do not uncheck the Show edit dialog after each because the description needs to be changed for each wire. Otherwise selecting the proper wire when placing the destination will be difficult.
After pressing OK you will need to enter the description for each source.
And after entering all the descriptions here we are… Then add some wire numbers and the sources should update as well…
If you think this is redundant information, wait until you add cable markers. However the unneeded wire numbers on the cable markers could be hid with the Hide Attribute command. And that leaves me with the following.
Finally the Fan In Source is complete and we can move on to the Fan Out Destination.
Again this brings up the starting dialog for the Fan command. Which side of the symbol will the multi-wire be on? In my example it will be the right image.
Clicking the image causes AutoCAD Electrical continue and again ask for an insertion point. Simply click on a wire.
There is little to do in this dialog since we already placed the Fan Source symbols. Simply press Drawing or Project to see all Fan Source connections available.
Typically when switching between sheets, the Freshen button will need to be pressed before all source codes will appear. Note that you can also choose Show unpaired. Since typically these are only going to be used once, selecting this will cause the used codes to drop from the list as they are selected.
Since I gave each wire a description its is easy to find the correct source for this wires destination. Simply verify the Signal Code matches the fan in question and then select the appropriate description and press OK. That fills in the Destination From Arrow dialog with the selected information.
Press OK on this dialog and select the next wire. Press Project or Drawing again and the last source code should have disappeared. (if Show unpaired is selected) If you notice the source is still showing for some reason, press Freshen again and it should go away.
That’s it. Just repeat those few steps until all destinations are filled. Finally we need to deal with this last connecting wire.
The command changes the wire on the multi-wire side to a layer called _MULTI_WIRE. (Note the beginning underscore on this layer name) However the command isn’t smart enough to follow the wires and switch everything it touches to this layer as well. So these three lines are still “wires” and will receive their own wire numbers if they are not changed to a non-wire type layer.
Select the wires, and then from the layers dropdown, change them to the layer _MULTI_WIRE. And you're done. The wires on the one side of the fan now feed across and connect on the other side. In my example all of the wires ended up in the same order. But they can be placed in any order when selecting them from the Project/Drawing list.
Now lets talk about placing actual source and destination arrows on the _MULTI_WIRE line. Typically the Fan In is one one page and the Fan Out on another. Users would like to see an arrow showing this link. Since _MULTI_WIRE isn’t a true wire type the command will fail when attempting to add these arrows.
This is not a problem. Simply switch the bottom horizontal line back to a wire type layer and then place the source arrow. Once the arrow is in place, switch the line back to the _MULTI_LINE layer. 
Place the destination by doing the same thing. Since there are no wire numbers (because this isn’t a wire) we need to follow up with another Hide Attribute command and hide the wire number attribute (???) on both the source and destination arrows. That should give us the page and the rung between the two arrows.
I hope you found this useful. I plan on following up on this topic with a post about cables as my next post.