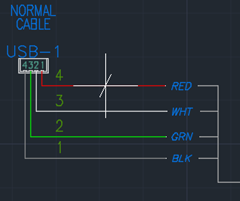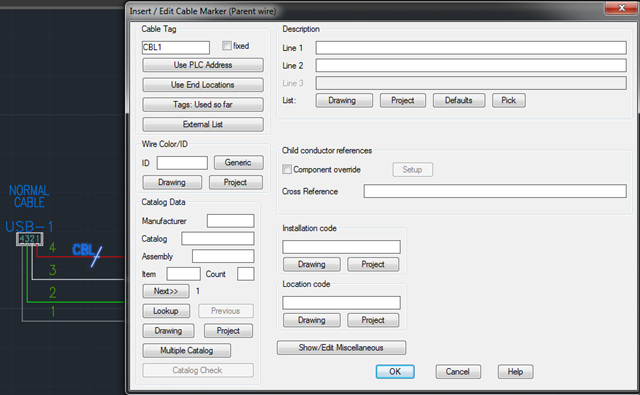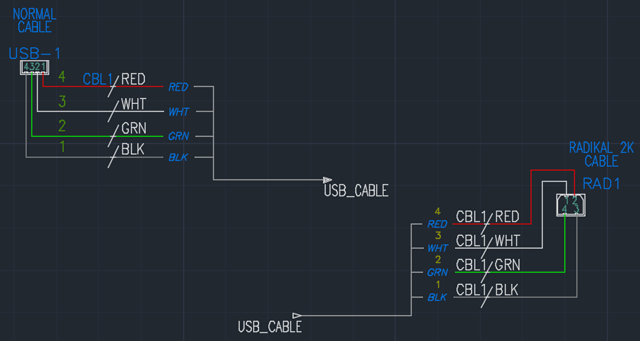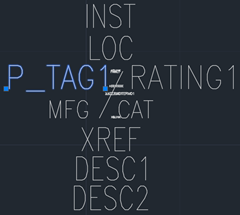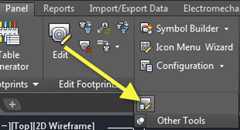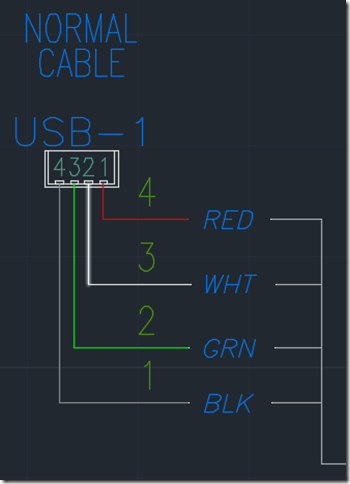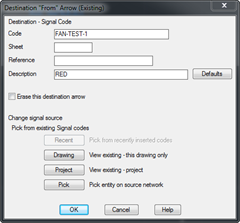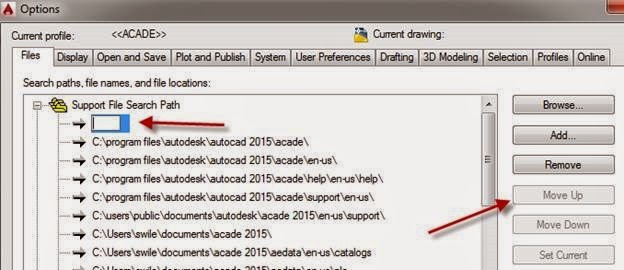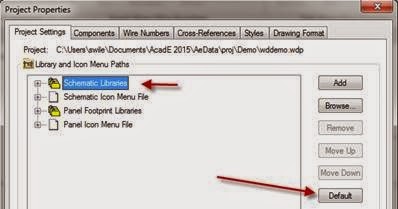Terminal AutoCAD
Automating AutoCAD Electrical
Wednesday, October 18, 2023
Catalog of Posts
Click the read more link to see the entire list.
Thursday, January 5, 2017
I am currently in the process of moving all of these posts over there. I'll leave them active for some time but eventually remove them from this site. I am keeping the "Catalog of Posts" links up to date. I hope to start adding many more posts that are relevant to AutoCAD Electrical to this catalog once all posts have been moved over to the IMAGINiT blog.
Sunday, September 6, 2015
Using Cables in AutoCAD Electrical
Using the same schematic created in the previous post, lets get into the basics of cables.
Where Are the Symbols?
Access the cable marker symbols from either the Schematics tab/Insert Wires panel, or from the Icon Menu under Miscellaneous.
Both methods will end up here…
Typically only the first symbol is used. A script starts that places the first (parent) followed by a series other (child 2+) marker blocks. All child marker blocks are automatically associated to the first symbol placed.
The Insertion Process
The command starts with the typical “Specify insertion point” prompt. Select the first wire to place the first symbol.
After populating the Edit Cable Marker dialog, the following is displayed.
This is asking if the listed attributes should be hidden on the rest of the cables markers. The default is checked because typically these child marker blocks are directly under the parent. There is no need for the repetitive text on the drawing in such close proximity. Leave them as is and press OK Insert Child.
The only information required for each child is the Wire Color/ID field. Of course if you have descriptions, INST/LOC codes fill them in as well.
I haven't been able to figure out what the difference is between the OK-Repeat and the OK button on this dialog.
After the last child has been placed, press Esc to end the command. Typically this type of command will need to be followed up with the Align command just to clean of the drawing a bit.
And that’s it
This cable is now aware of the conductors running through it. And below is what the Cable From/To report looks like.
And Now For the Options
If the Cable From/To report is not important, a parent could be placed directly on the _MULTI_WIRE line.
This is quick, easy, relays nearly the same information on the print, and adds the cable to the bill of material. The only thing it cannot do is display any conductors running through it on the Cable From/To report.
What happens when the conductors run from page to page? How do you display the cables on the other pages? Using the schematic below, lets pretend the right side is on a different sheet and we need cable markers on it as well.
You can’t just add another set of cable markers. That will add a new cable to both the bill of materials and the Cable From/To report. Out of the box we have limited options. One of them is to simply place extra markers on each conductor. .
This isn't a completely manual entry process. Pressing the Project button will display all cable conductors in the project. 
So you can select each conductor and the attributes are populated for you.
This makes for a very quick symbol insertion and it looks quite good on the print.
The trouble is, there is no association to the parent cable markers on the original page. Should the cable move, or conductor ID’s change, the copy on the other side will not update to reflect these changes.
I have seen people use child type components for these other “copies” but that’s not a good plan either. Doing so adds additional conductors to the cable’s From/To report. And the Tag is the only thing that is linked. The Wire ID will try to link with the parent symbol only. There is no easy way to link to the child cable markers. So some functionality was lost and not much was gained. Use the dumb Extra Markers before using additional child markers.
A third option would be a panel footprint of the cable marker block. This is really quite easy. Simply explode a cable marker parent type block and change the TAG1 attribute to P_TAG1. Then WBLOCK it out as something like CABLE_FOOTPRINT.dwg. Save this to your custom footprints folder.
Then map all the cable to use this as its default footprint using the Footprint Database File Editor. If you skip this step, you will have some additional dialogs to dismiss each time this footprint is placed.
So with the tools discussed above, this is my suggestion. A custom footprint block as the “parent” followed by extra cable markers for the remaining conductors. And the tag has been removed from the extra markers.
Doing this will update the TAG should the cable retag, does not mess up the From/To reports, and makes picking the Wire ID’s easy with the Project button on the Extra Marker dialog.
If anyone has a better suggestion, please let us know in the comments.
And More…
There are a number of other commands hiding away inside the Cable Markers side of the Icon Menu. An entire submenu of shielded cables…
The Twisted Pair and Twisted Marker are two other commands hidden under this submenu.
The Twisted Marker places a marker block over the selected wires. But the Twisted Pair command actually twists the wires on the schematic.
Awhile back I wrote this post about this command.
Putting a Twist on the Twisted Pair Symbol
I guess that’s about it for cables. I hope you got something new out of it. Feel free to post comments, questions, or suggestions below.
Wednesday, August 5, 2015
AutoCAD Electrical’s Fan In/Out Command
I started writing about cables. However I stopped and decided this command really needs to come first. Since they are typically used together, and because I wanted to point out some good things to know when using the two together. Not knowing how these two commands work can lead to issues come reporting time.
This command gets a bit of a bad rap because it involves a lot of picks and clicks. However once mastered it’s a pretty nifty tool.
The Fan In/Out tools are essentially an easier way to insert multiple source and destination arrows all at once. Simply name the first instance of the fan and each wire receives its own unique identifier from that point on. Of course you still need to add a description or you would never know how to attach the wires on the other side. Then its off to the other side and make the connections.
I’ll walk through those steps and hopefully it will help you better understand how it works.
First of all we need to create the actual wiring. The command only adds the source and destination markers. It does not add the graphical lines showing all the lines coming into one “multi-wire”.
Now we can start the command. I’ll start my Fan In Source on the left side.
From the first dialog select the image that shows which side of the marker is a wire and which side is the multi-wire. In my case it will be the one of the left.
You are then prompted to select an insertion point for the first marker. That would be the top red wire in my example.
I’ll stop here and note that sometimes only this red X appears and the command ends. I have not been able to pinpoint what causes this and haven’t noticed it very often in the later releases. However if the command ends here, simply delete the symbol using Delete Component and try again. I have never seen it happen twice in a row.
After selecting the insertion point a dialog appears asking for a more info.
The code is the unique identifier for this Fan Source. This will help us find it amongst all the other fan sources in the project when placing the destinations. Typically I like to end this code with a number. AutoCAD Electrical will auto number this field as more sources are selected keeping them all unique. Next fill in the Description with something about this wire. That will help make sure we select the correct wire on the other side. I will use a Code of FAN-TEST-1 and a Description of RED.
Pressing OK brings up the next step in this process.
Pressing No will repeat the last step and allow you to place another Fan Source on the next wire. No, don’t ask will not display this dialog again and continue asking for Fan Sources until you press Escape.
Typically the reason one would use this command is because they have many wires they are feeding into a single multi-wire. So if you have anymore than one or two more sources to select, I recomned the Source Fence Insert button. This will allow the user to draw a line that crosses ALL wires and insert a source on all at once.
That is what button I will show here.
Ok now I see I may have drawn my wires a bit too close together in my little example.
When drawing the source fence make sure the line starts ABOVE the first line to receive the next source. Many times I see new users click ON the line and then its hit or miss as to whether that line will receive a symbol. Right click or press Enter to continue after drawing the fence.
The first path should be switched to Keep all, don’t ask. That will keep this dialog from displaying again during this command. If you have a few wires you wish to skip that are included in the fence, you would need to use the other two options, Keep this on and No, skip to next.
Do not uncheck the Show edit dialog after each because the description needs to be changed for each wire. Otherwise selecting the proper wire when placing the destination will be difficult.
After pressing OK you will need to enter the description for each source.
And after entering all the descriptions here we are… Then add some wire numbers and the sources should update as well…
If you think this is redundant information, wait until you add cable markers. However the unneeded wire numbers on the cable markers could be hid with the Hide Attribute command. And that leaves me with the following.
Finally the Fan In Source is complete and we can move on to the Fan Out Destination.
Again this brings up the starting dialog for the Fan command. Which side of the symbol will the multi-wire be on? In my example it will be the right image.
Clicking the image causes AutoCAD Electrical continue and again ask for an insertion point. Simply click on a wire.
There is little to do in this dialog since we already placed the Fan Source symbols. Simply press Drawing or Project to see all Fan Source connections available.
Typically when switching between sheets, the Freshen button will need to be pressed before all source codes will appear. Note that you can also choose Show unpaired. Since typically these are only going to be used once, selecting this will cause the used codes to drop from the list as they are selected.
Since I gave each wire a description its is easy to find the correct source for this wires destination. Simply verify the Signal Code matches the fan in question and then select the appropriate description and press OK. That fills in the Destination From Arrow dialog with the selected information.
Press OK on this dialog and select the next wire. Press Project or Drawing again and the last source code should have disappeared. (if Show unpaired is selected) If you notice the source is still showing for some reason, press Freshen again and it should go away.
That’s it. Just repeat those few steps until all destinations are filled. Finally we need to deal with this last connecting wire.
The command changes the wire on the multi-wire side to a layer called _MULTI_WIRE. (Note the beginning underscore on this layer name) However the command isn’t smart enough to follow the wires and switch everything it touches to this layer as well. So these three lines are still “wires” and will receive their own wire numbers if they are not changed to a non-wire type layer.
Select the wires, and then from the layers dropdown, change them to the layer _MULTI_WIRE. And you're done. The wires on the one side of the fan now feed across and connect on the other side. In my example all of the wires ended up in the same order. But they can be placed in any order when selecting them from the Project/Drawing list.
Now lets talk about placing actual source and destination arrows on the _MULTI_WIRE line. Typically the Fan In is one one page and the Fan Out on another. Users would like to see an arrow showing this link. Since _MULTI_WIRE isn’t a true wire type the command will fail when attempting to add these arrows.
This is not a problem. Simply switch the bottom horizontal line back to a wire type layer and then place the source arrow. Once the arrow is in place, switch the line back to the _MULTI_LINE layer. 
Place the destination by doing the same thing. Since there are no wire numbers (because this isn’t a wire) we need to follow up with another Hide Attribute command and hide the wire number attribute (???) on both the source and destination arrows. That should give us the page and the rung between the two arrows.
I hope you found this useful. I plan on following up on this topic with a post about cables as my next post.
Wednesday, May 6, 2015
Things to Consider When Installing AutoCAD Electrical In a Multi-User Environment
In this post I want to review some of the files, and folder structure, that AutoCAD Electrical needs to function properly in a multi user environment.
Shared Folders
A network share is required as the most efficient means of sharing the databases and libraries. Folder structure should resemble something of the following…
AutoCAD Electrical Standards
Symbol Library
Custom Symbols
Standard Symbols (could also remain on the users C:\ drive from the standard install)
Subfolders by standard name
Custom Footprints
Subfolders by Manufacture
Subfolders by component type
Standard Footprints (these could also remain on the users C:\ drive from the standard install)
Subfolders by Manufacture
Subfolders by component type
Circuits
Databases
Catalogs
PLC’s
Templates
Icon Menus
Menu Icons
Support
Service Packs & Hotfixes
Shared Files
The Environment File (wd.env)
This is the mapping file that AutoCAD Electrical uses for most of its search paths. This file should live in the shared Support folder listed above. All users should add this location as the first path in AutoCAD’s Support File Search Path.
The wd.env file on the local disk should then be renamed or deleted. AutoCAD Electrical will then default to the one on the network. This makes changes to the environment file affect all users the next time the software is loaded. The default location is C:\Users\<<username>>\Documents\Acade 2015\AeData.
To verify the environment files location, right click on the active project and select Settings. The third path listed, is the path that is currently being used to find the environment file. Needed changes to the wd.env file can be found here. <<Understanding the wd.env file>>
Databases
The databases consist of the Catalog Lookup (default_cat.mdb), Footprint Lookup (footprint_lookup.mdb), Parametric PLC Lookup (ace_plc.mdb), and the Electrical Standards (ace_electrical_standards.mdb).
A secondary catalog lookup can be created as well and named whatever you desire. The secondary catalog lookup is defined in the environment file. Users can then switch to it anytime they are selecting catalog information. This gives you the option of having the default being the company standard components and a secondary containing everything else. 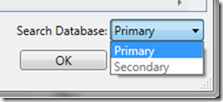
default_cat.mdb
The catalog data should be reviewed. Some companies like to start with a completely blank database and add only their information. Others want all of the catalog information supplied by Autodesk from the start. On a slower network, loading these tables can take some time.
The manufactures included in the database are selected during the installation of AutoCAD Electrical. If you find some manufactures missing, go to Add/Remove Programs, select AutoCAD Electrical and then press Uninstall/Change. You will have an option to Add/Remove Features. From there, select the manufactures desired.
Manufactures include, AB, ABB, ANIXTER, AROMAT, AUTOMATIONDIRECT, BECKOFF, BELDEN, BURKLIN, BUSSMANN, DELIXI, EATON, ENTRELEC, FESTO, FUJI, GE, HARTING, HOFFMAN, HONEYWELL, HUBBELL, LAPP, LEGRAND, LG, LITTLEFUSE, MERLIN GERIN, MITSUBISHI, MODICON, MOELLER, MURRELEKTRONIK, NEWARK, NORGREN, OMRON, PANDUIT, PARKER, PEPPERL FUCHS, PHOENIX CONTACT, PILZ, PROSOFT, RITTAL, SCE, SCHNEIDER ELECTRIC, SIEMENS, SQD, TELEMECANIQUE, TRICONEX, TURCK, WAGO, and WEIDMULLER.
For the most part, data is added/edited inside of AutoCAD Electrical. However these databases can be edited with Microsoft Access directly as well. This makes importing/merging existing part numbers and missing items quite easy at a mass level. There are three fields for additional information. USER1, USER2, and USER3. The headings can be changed to better fit the information entered. However do not change the order of the columns in the database or add any additional columns.
2D and 3D physical representation is now being added to this database as well under the SYMBOL2D and SYMBOL3D fields. These are being used by Inventor to create 3D representations based off of the schematic information.
footprint_lookup.mdb
This database is used to lookup the footprints needed for the 2D panel representation based off of catalog number. Since the same footprint can represent many catalog items, wildcards are used to limit the number of lines needed.
Note that the path starts at the “Footprints” folder. The manufacture and family subfolder names are still needed or AutoCAD Electrical will be unable to find the footprint drawing.
Icon Menus
The icon menus can, and should be, renamed. The default names are ace_jic_menu.dat and ace_panel_menu_jic.dat. Put the company name in place of the “ace” to easily verify that the correct menu is being used and edited.
These are simply text files, however editing them should be done using the Icon Menu Wizard inside of AutoCAD Electrical.
If editing/sharing of the extra menus (pneumatic, hydraulic, and piping and instrumentation) is needed, these files cannot be renamed and must live in the shared Support folder not the Icon Menus folder. New icons for these menus are saved in the Menu Icons folder with the other icon images.
The Project Properties determine which icon menu is used. Once the environment file is set to determine the menus location and name, update any existing projects Project Properties to match. Select the path headers that have changed, and then press Default.
Menu Icons
These images are created during the symbol creation process. They must be stored in a shared folder on the network.
A number of AutoCAD Slide Libraries (.slb) and their matching .dll files are needed in this folder as well. Without them the default icons will all be blank.
Templates

AutoCAD Electrical uses the same template format as AutoCAD (.dwt). The default template location is set in the AutoCAD Options Files tab. (see image on right)
Title Block
Each template should contain a border and title block. Both can be contained in the same block as well. The actual ‘title block’ block name must be named consistently between different sizes and types of templates. Also, consistent attributes must be used between the different title blocks. The block names and their attributes are referenced by the .wdl and .wdt files that drive the title block update process.
Wire Types
Wire types are simply layers designated as “wires.” However additional information can also be included with each wire type.
Layers
Layer naming, color, and style should be setup to match the company’s standards. The names need to match the Layers called out in the Drawing and Project Properties.
Properties
The template’s Drawing Properties should be reviewed and updated as needed.
Project File (.wdp)
A template project file should be created with all properties set as desired. The project file’s properties will be referenced when creating new projects.
Miscellaneous Files
Title Block Mapping Files (default_wdtitle.wdl/default.wdt)
Both of these files are needed for the Title Block Updates utility to function properly. Both files should reside in the networked support path.
Installation and Location Reference Files (default.inst/default.loc)
These files store commonly used installation and location codes. Both files should reside in the networked support path.
Component Description Reference File (wd_desc.wdd)
Commonly used descriptions and labels are stored in this file for easy repeated use. This file should reside in the networked support path.
Considerations for Remote Users
Since so much of what AutoCAD Electrical needs to fully function now lives on the network, users working remotely need special consideration. Disconnecting from the network will leave users with no environment file, icon menus, symbols, and more. There are several options for this type of user.
Full Time VPN Connection
This is the easiest option if a VPN connection is already available for users.
- Pros/Cons
Users have a consistent work environment.
Always requires a network connection to work.
Can affect performance with a slow internet connection.
Network Folder Made Available Offline
Right click on the network share and choose Make Available Offline. This will bring a copy of everything in the folder local. Whenever a network connection is present these files will sync.
- Pros/Cons
Easy to setup. Easy for users because no paths change. When the network is down users still see the offline network paths.
Modifying the sync partnerships inside of Microsoft Sync Center allows a one way data transfer. This sync should only pull from the network. Users should not be modifying any shared files while offline.
Setup Microsoft Sync Center will sometimes lose its associations due to changes on the network.
It can be hard for users to tell when they are truly connected and when they are working on local files.
Manage the Shared Files with Vault
All shared files are checked into Vault and users pull a copy locally.
- Pros/Cons
This method works best if a ‘librarian’ is the only one making changes. Changes are made and then users are notified to re-pull the AutoCAD Electrical library files.
The databases can be quite large and pulling a new copy can take some time on a slow connection.
Users lose the ability to quickly add/modify the databases. Instead the file must be checked out from the Vault Client and then later checked back in.
Users can control when updates are pulled down from the network
Batch Files to Update Local Copy
This method involves two batch files. One to swap environment files between a work online and a work offline environment. A second file, to refresh the local files to match the network files.
- Pros/Cons
Takes a bit of setup followed by training on the end users part.
Gives end users the control of when they are offline/online
Users can control when updates are pulled down from the network
This method works best if a ‘librarian’ is the only one making changes. Changes are made and then users are notified to re-pull the AutoCAD Electrical library files.
More complex environment to manage and control. Also makes upgrades a bit more challenging.
I hope that gives some good food for thought. Feel free to continue this discussion below in the comments.