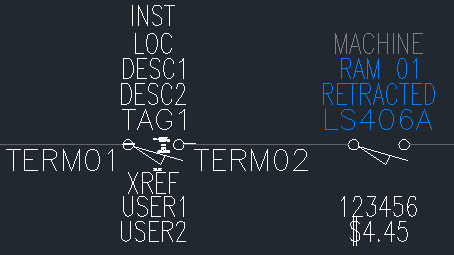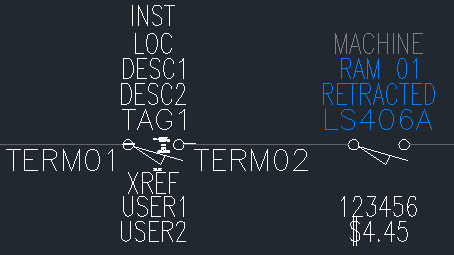
Last week a user asked me how to push the custom USER data to symbols. He created USER1 and USER2 attributes and then edited the catalog data expecting it to update. However this information is not pushed from the database. CAT and MFG are the only columns that push to symbols. The rest of the columns are pushed to reports but not to symbols.
So the question is… Is this possible? Yep. And you already have access to it. It’s in the AutoCAD Electrical help system. It’s in the form of a sample AutoLISP utility in the "API" section of the help under Section F: ace_get_cat_data Function. The text is at the bottom of this post if you can’t find it… I can’t seem to locate the API Help in release 2013.
This LISP is currently pulling USER1, USER2, and USER3 columns from the catalog and pushing them out to selected symbols with the same named attributes.