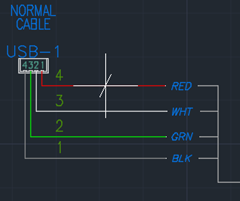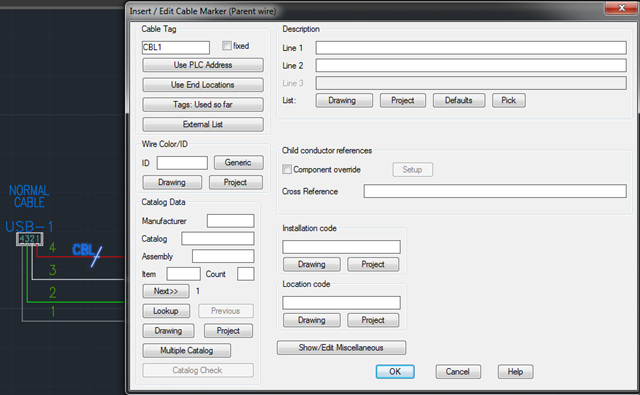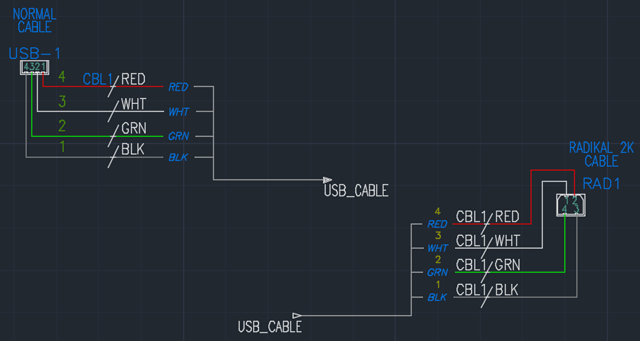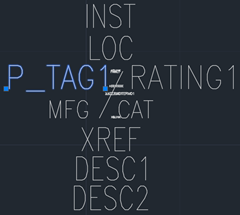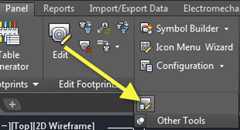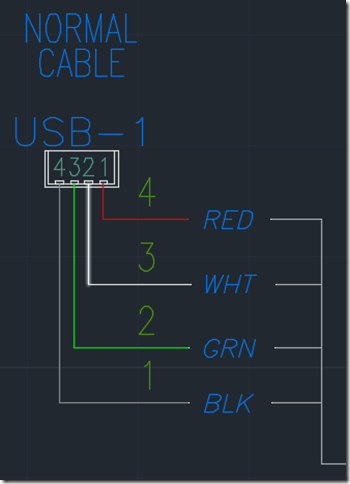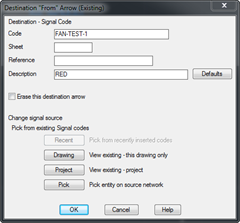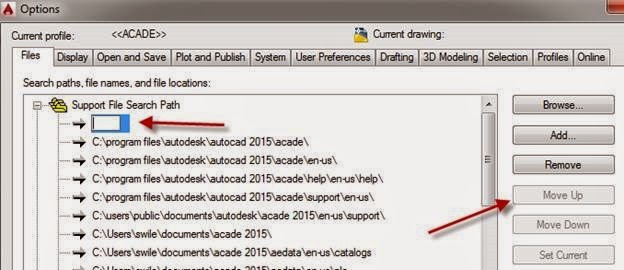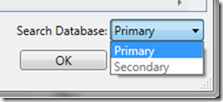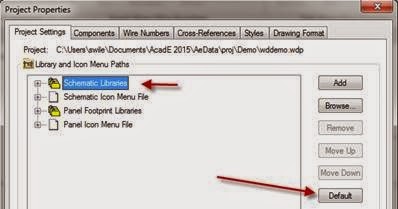In this post I want to review some of the files, and folder structure, that AutoCAD Electrical needs to function properly in a multi user environment.
Shared Folders
A network share is required as the most efficient means of sharing the databases and libraries. Folder structure should resemble something of the following…
AutoCAD Electrical Standards
Symbol Library
Custom Symbols
Standard Symbols (could also remain on the users C:\ drive from the standard install)
Subfolders by standard name
Custom Footprints
Subfolders by Manufacture
Subfolders by component type
Standard Footprints (these could also remain on the users C:\ drive from the standard install)
Subfolders by Manufacture
Subfolders by component type
Circuits
Databases
Catalogs
PLC’s
Templates
Icon Menus
Menu Icons
Support
Service Packs & Hotfixes
Shared Files
The Environment File (wd.env)
This is the mapping file that AutoCAD Electrical uses for most of its search paths. This file should live in the shared Support folder listed above. All users should add this location as the first path in AutoCAD’s Support File Search Path.
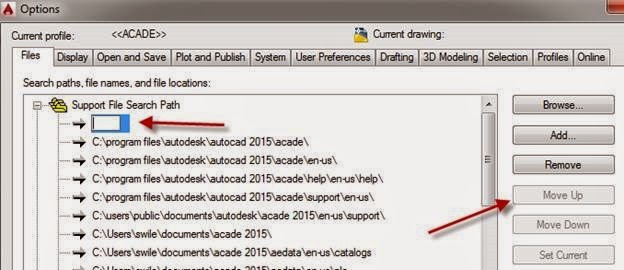
The wd.env file on the local disk should then be renamed or deleted. AutoCAD Electrical will then default to the one on the network. This makes changes to the environment file affect all users the next time the software is loaded. The default location is C:\Users\<<username>>\Documents\Acade 2015\AeData.
To verify the environment files location, right click on the active project and select Settings. The third path listed, is the path that is currently being used to find the environment file. Needed changes to the wd.env file can be found here. <<Understanding the wd.env file>>
Databases
The databases consist of the Catalog Lookup (default_cat.mdb), Footprint Lookup (footprint_lookup.mdb), Parametric PLC Lookup (ace_plc.mdb), and the Electrical Standards (ace_electrical_standards.mdb).
A secondary catalog lookup can be created as well and named whatever you desire. The secondary catalog lookup is defined in the environment file. Users can then switch to it anytime they are selecting catalog information. This gives you the option of having the default being the company standard components and a secondary containing everything else.
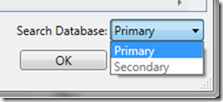
default_cat.mdb
The catalog data should be reviewed. Some companies like to start with a completely blank database and add only their information. Others want all of the catalog information supplied by Autodesk from the start. On a slower network, loading these tables can take some time.
The manufactures included in the database are selected during the installation of AutoCAD Electrical. If you find some manufactures missing, go to Add/Remove Programs, select AutoCAD Electrical and then press Uninstall/Change. You will have an option to Add/Remove Features. From there, select the manufactures desired.
Manufactures include, AB, ABB, ANIXTER, AROMAT, AUTOMATIONDIRECT, BECKOFF, BELDEN, BURKLIN, BUSSMANN, DELIXI, EATON, ENTRELEC, FESTO, FUJI, GE, HARTING, HOFFMAN, HONEYWELL, HUBBELL, LAPP, LEGRAND, LG, LITTLEFUSE, MERLIN GERIN, MITSUBISHI, MODICON, MOELLER, MURRELEKTRONIK, NEWARK, NORGREN, OMRON, PANDUIT, PARKER, PEPPERL FUCHS, PHOENIX CONTACT, PILZ, PROSOFT, RITTAL, SCE, SCHNEIDER ELECTRIC, SIEMENS, SQD, TELEMECANIQUE, TRICONEX, TURCK, WAGO, and WEIDMULLER.
For the most part, data is added/edited inside of AutoCAD Electrical. However these databases can be edited with Microsoft Access directly as well. This makes importing/merging existing part numbers and missing items quite easy at a mass level. There are three fields for additional information. USER1, USER2, and USER3. The headings can be changed to better fit the information entered. However do not change the order of the columns in the database or add any additional columns.
2D and 3D physical representation is now being added to this database as well under the SYMBOL2D and SYMBOL3D fields. These are being used by Inventor to create 3D representations based off of the schematic information.
footprint_lookup.mdb
This database is used to lookup the footprints needed for the 2D panel representation based off of catalog number. Since the same footprint can represent many catalog items, wildcards are used to limit the number of lines needed.
Note that the path starts at the “Footprints” folder. The manufacture and family subfolder names are still needed or AutoCAD Electrical will be unable to find the footprint drawing.
Icon Menus
The icon menus can, and should be, renamed. The default names are ace_jic_menu.dat and ace_panel_menu_jic.dat. Put the company name in place of the “ace” to easily verify that the correct menu is being used and edited.
These are simply text files, however editing them should be done using the Icon Menu Wizard inside of AutoCAD Electrical.
If editing/sharing of the extra menus (pneumatic, hydraulic, and piping and instrumentation) is needed, these files cannot be renamed and must live in the shared Support folder not the Icon Menus folder. New icons for these menus are saved in the Menu Icons folder with the other icon images.
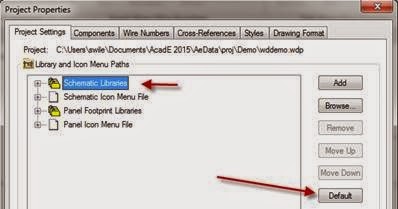
The Project Properties determine which icon menu is used. Once the environment file is set to determine the menus location and name, update any existing projects Project Properties to match. Select the path headers that have changed, and then press Default.
Menu Icons
These images are created during the symbol creation process. They must be stored in a shared folder on the network.
A number of AutoCAD Slide Libraries (.slb) and their matching .dll files are needed in this folder as well. Without them the default icons will all be blank.
Templates
 The term templates and title blocks are used interchangeably. However they are two different things. Templates contain a title block but also are the source of quite a bit of other information as well. The following is a quick list of things that should be included in company templates.
The term templates and title blocks are used interchangeably. However they are two different things. Templates contain a title block but also are the source of quite a bit of other information as well. The following is a quick list of things that should be included in company templates.
AutoCAD Electrical uses the same template format as AutoCAD (.dwt). The default template location is set in the AutoCAD Options Files tab. (see image on right)
Title Block
Each template should contain a border and title block. Both can be contained in the same block as well. The actual ‘title block’ block name must be named consistently between different sizes and types of templates. Also, consistent attributes must be used between the different title blocks. The block names and their attributes are referenced by the .wdl and .wdt files that drive the title block update process.
Wire Types
Wire types are simply layers designated as “wires.” However additional information can also be included with each wire type.
Layers
Layer naming, color, and style should be setup to match the company’s standards. The names need to match the Layers called out in the Drawing and Project Properties.
Properties
The template’s Drawing Properties should be reviewed and updated as needed.
Project File (.wdp)
A template project file should be created with all properties set as desired. The project file’s properties will be referenced when creating new projects.
Miscellaneous Files
Title Block Mapping Files (default_wdtitle.wdl/default.wdt)
Both of these files are needed for the Title Block Updates utility to function properly. Both files should reside in the networked support path.
Installation and Location Reference Files (default.inst/default.loc)
These files store commonly used installation and location codes. Both files should reside in the networked support path.
Component Description Reference File (wd_desc.wdd)
Commonly used descriptions and labels are stored in this file for easy repeated use. This file should reside in the networked support path.
Considerations for Remote Users
Since so much of what AutoCAD Electrical needs to fully function now lives on the network, users working remotely need special consideration. Disconnecting from the network will leave users with no environment file, icon menus, symbols, and more. There are several options for this type of user.
Full Time VPN Connection
This is the easiest option if a VPN connection is already available for users.
- Pros/Cons
Users have a consistent work environment.
Always requires a network connection to work.
Can affect performance with a slow internet connection.
Network Folder Made Available Offline
Right click on the network share and choose Make Available Offline. This will bring a copy of everything in the folder local. Whenever a network connection is present these files will sync.
- Pros/Cons
Easy to setup. Easy for users because no paths change. When the network is down users still see the offline network paths.
Modifying the sync partnerships inside of Microsoft Sync Center allows a one way data transfer. This sync should only pull from the network. Users should not be modifying any shared files while offline.
Setup Microsoft Sync Center will sometimes lose its associations due to changes on the network.
It can be hard for users to tell when they are truly connected and when they are working on local files.
Manage the Shared Files with Vault
All shared files are checked into Vault and users pull a copy locally.
- Pros/Cons
This method works best if a ‘librarian’ is the only one making changes. Changes are made and then users are notified to re-pull the AutoCAD Electrical library files.
The databases can be quite large and pulling a new copy can take some time on a slow connection.
Users lose the ability to quickly add/modify the databases. Instead the file must be checked out from the Vault Client and then later checked back in.
Users can control when updates are pulled down from the network
Batch Files to Update Local Copy
This method involves two batch files. One to swap environment files between a work online and a work offline environment. A second file, to refresh the local files to match the network files.
- Pros/Cons
Takes a bit of setup followed by training on the end users part.
Gives end users the control of when they are offline/online
Users can control when updates are pulled down from the network
This method works best if a ‘librarian’ is the only one making changes. Changes are made and then users are notified to re-pull the AutoCAD Electrical library files.
More complex environment to manage and control. Also makes upgrades a bit more challenging.
I hope that gives some good food for thought. Feel free to continue this discussion below in the comments.