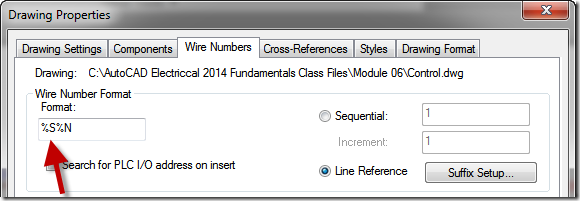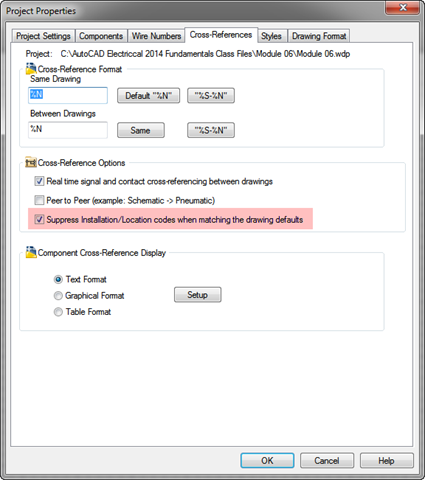Wouldn’t it be nice if changing the order of the sheets in the project didn’t screw up the ladders, components, and wire numbers? If your drawings follow a numbering scheme that is directly tied to the sheet number, it is time to update a few property settings.
What things are tied to sheet number in this type of numbering scheme? Well there’s the ladder rung numbers for one. Then we have the components tag finally the wire numbers.
Lets start out creating a new project. I’ll go over modifying an existing project at the end of this post.
The Ladder

From the Drawing Format tab, select Setup. This new dialog allows us to set ‘Sheet and numbers’. After choosing this setting, place the ladder, or ladders, on the sheet. Remember that the sheets number will be in front of each rung. So the starting rung number will be 00 or 01.
If no sheet number has been placed on the current sheet, the rung numbers will start with question makes. Add a sheet number to the drawing and watch the ladder update. Pretty sweet right? Wait until the components and wire numbers updates as well.

We can’t stop here. Because the rungs are actually named 00, 01, ect. So components and wire numbers will be missing the sheet numbers and that would lead to duplicates.
Note: If the drawing had a sheet number and it is blanked out, the rung numbers are given two zeros in place of the question marks.
The Components
To update this numbering style on the components, it’s back to the Drawing Properties. This time we are adding a %S between the %F (family) and %N (reference number). So the number is %F%S%N or Family, Sheet, Reference Number. All with no spaces or extra characters. Make sure these letters not in lowercase.
While we are here we can take care of the cross-reference style as well. Here we do not need the family but do need to add the sheet number (%S).
If the sheet number is blank, the component will have question marks in place of sheet numbers just like the ladder did. However unlike the ladder, the component tags do not automatically update after a sheet number change. To update the components tag, simply run the ‘Retag Components’ command.
If there are existing cross-references that should be updated as well, be sure to run the Component Cross-Reference command to update these cross-references to match the new style.
The Wire Numbers
And finally we have the Wire numbers. By now you should know where we are headed. Back to the Drawing Properties again. This time the Wire Numbers tab. Simply add the %S to the front of the Wire Number Format cell and we’re done.
Wire numbers are easy. If they are already placed, simply rerun the Wire Numbers 
With these settings the drawings can be placed in any order at any time. Simply update the sheet numbers manually, using the Title Block Update, or the Project Wide Update/Retag commands. Then rerun the ‘Retag Component’, ‘Component Cross-Reference’ and ‘Wire Number’ commands Project Wide to refresh the sheets to match the new numbers.
Updating an Existing Project to Reference Sheet Number
The component tags and wire numbers are easy. Simply follow the instructions above and then run the ‘Retag Component’, ‘Component Cross-
All of these can be run at the same time using the Project Wide Update/Retag command. But that’s a blog post for another day.
The big problem with changing an existing project to this new numbering style is the ladders. The %S%N is actually a different MLR (Master Ladder Reference) block that the ladders use. So changing the ladder style in the drawing properties will not update the existing ladders. I wrote a post on swapping MLR blocks here… Changing a Ladder Reference Style Project Wide