There are three types of reports in AutoCAD Electrical. Schematic, Panel, and the Drawing List report. 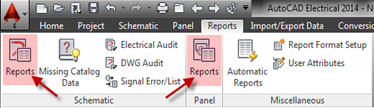
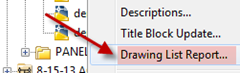
Schematic reports only pull values from schematic symbols on the drawings in the project. Panel reports only pull values from the panel footprints. However the Panel report has an option (Full) that will include all values from ALL components. The Drawing List report uses the data stored in the project descriptions and drawing properties. Of course a few other types could be added to the list if the audits and export options were included.
Reports are broken down into the following categories. Each of the categories come with their own options, sorting, and reportable properties list. 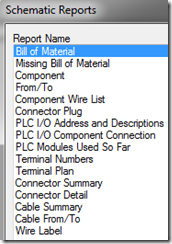

The Basics
All of the reports allow project wide as well as active drawing wide reporting. Project wide isn't necessarily all drawings. A separate drawing selection dialog opens to allow selection of individual drawings as needed. Most of the reports also have an option for a manual selection (pick) of components to report on. 
- Note: If “Active drawing” is not available it is more than likely because the drawing is not a part of the active project. Any Project report, in this case, will be from the active project and NOT the project the active drawing is from.
Filtering by Installation or Location Code can further limit the components being reported on. This filtering is far more powerful than single values. See the blog post about wild cards to see how to include/exclude multiple values.
INST & LOC Codes Honor Wildcards When Searching
Typically there are a number of report type specific options in the middle of the Reports dialog. 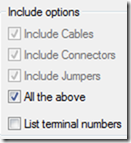
All of the report types have a Format button. ![]() Pressing this button opens a new dialog that allows the user to select a report settings (.set) file. The .set files store formatting and selection options. These are created from the Report Format Setup command.
Pressing this button opens a new dialog that allows the user to select a report settings (.set) file. The .set files store formatting and selection options. These are created from the Report Format Setup command.
The Report Generator shows a preview of what records will be reported and what data about each record will be included. Here header information can be added, sorting and grouping can take place, and columns can be added or removed from the table. The User Post button allows scripts to run on the data. Typically there are one or two scripts already provided under User Post for the different types of reports.
Finally either Put on Drawing or Save to File is pressed. Put on Drawing brings up a table wizard that allows control of the report table formatting. Save to File gives the following file types as exports.
Updating Existing Reports
Currently reports are not updated automatically as changes are made to the schematic. Simply rerun the report and then choose Place on Drawing. If that report was already placed somewhere in the project, the Table Generation Setup will default to Update Existing. Simply press OK and any changes will update in the existing table. 
When saving the report out to a file, saving a new report export can save over the old export. (Electrical will prompt stating a file will be overwrote) Just be aware of this because any changes made to the original export will be lost as the new file completely saves over it.
I have several unique report configuration requests that will follow this post.
