
It’s a little unusual in that its nowhere to be found in the reporting tools. Instead its on the active project’s right click menu.


So first of all a project file is needed. Simply create a new project file.
 Save it in the same location as the drawing files. This will make it the active project automatically. In this example I’m assuming you are all ready using the Title Block Update utility. In that case the drawing properties are already filled out. If not, right click on any of the drawings and choose Drawings/Drawing Properties from the menu. The Drawing Property dialog is shown to the right. Any of these properties as well as file name, last modified date and time and more can be pushed to a table or exported.
Save it in the same location as the drawing files. This will make it the active project automatically. In this example I’m assuming you are all ready using the Title Block Update utility. In that case the drawing properties are already filled out. If not, right click on any of the drawings and choose Drawings/Drawing Properties from the menu. The Drawing Property dialog is shown to the right. Any of these properties as well as file name, last modified date and time and more can be pushed to a table or exported. Creating a Drawing List Report
After all drawing have been added to the project and all properties have been filled in, right click on the active project and choose Drawing List Report. Press New Report.
Like every other '”project wide” tool, there is an option to choose what drawings are to be included in the report. Simply press ‘Do All’. This pushes all of the drawings down into the process side. Then press OK.
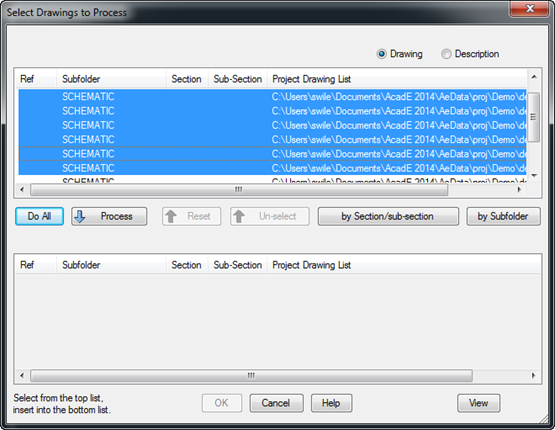

The following is a quick preview of what fields are currently selected, the order they will report, and they column headings. Each of these will be explained below. Pressing ‘Put on Drawing’ will take us to the Table Generation Setup dialog.

Here column widths, text heights, table layer, as well as a number of other table settings are specified. Pressing OK closes all dialogs and allows table placement on the drawing.


The table can be manipulated as needed and future updates of drawing properties will not update the existing table. For example: I would like the TIME column slightly narrower. That change can happen using normal AutoCAD methods. As drawings are added or removed simply rerunning the Drawing List Report will update THIS tables values. It does not delete this table and place a new one.

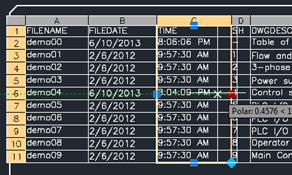

The Options
From the Report Generator dialog there are a number of options. ‘Change Report Format’ not only all drawing properties and a number of file properties, it also shows all attributes of the active title block! The order of the selected fields determines the order they will be displayed in the table. Use the ‘Move Up’ and ‘Move Down’ buttons to change the order.Each columns header can be modified here as well. Note the arrows.

 Modifying the ‘Sort’ order is another option. Select any field from one of the ‘Sort Columns’ and the table will update accordingly.
Modifying the ‘Sort’ order is another option. Select any field from one of the ‘Sort Columns’ and the table will update accordingly. 
‘User Post’ options are customizable scripts that can be run on the report data outside of the generator dialog. One script is included to get you started and it’s actually a pretty useful one. It adds in additional rows to the table if there are any gaps in the sheet numbers. See row nine below.
Modifying or adding new post processing utilities is a another post for another day.
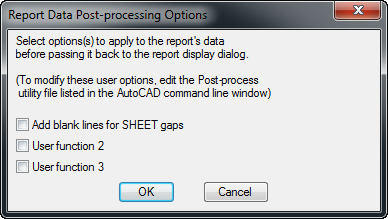

And finally when using the ‘Save to File’ button here are the available export types.

The only real option that should be pointed out on the Table Generation Setup dialog is the ‘Column Widths’ option. Using this defines column widths before actually placing the table on the drawing.
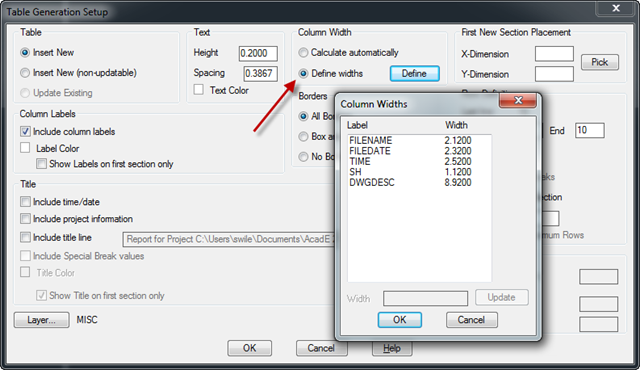
Drawing List Template
Rather than setup a settings file and constantly placing new tables, why not place a Drawing List table and customize as needed? Shading, borders, font, colors, ect are all set using AutoCAD’s Table Styles. The table style being used is ACE_TABLE_1.

Correction: After all drawing have been added to the project and all properties have been filled in, right click on the active project and choose Drawing List Report / not Title Block Update
ReplyDeleteCorrected. Thank you.
ReplyDelete