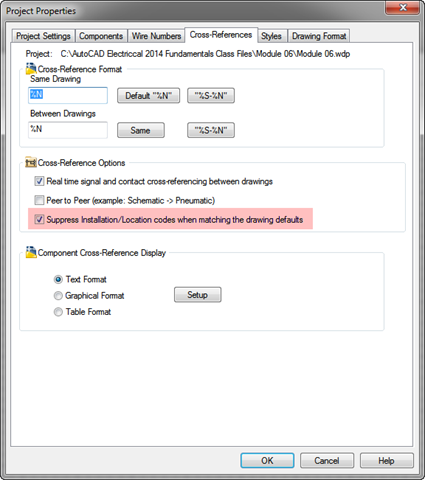
There is a check box in the Project Properties that will hide any LOC or INST code that matches the Drawing Properties codes. When first checking this you will be informed of the following alert…
If the Drawing Properties codes ever change, a Component Cross-Reference is all that is needed to update the LOC/INST visibility again.
But I want them ALL hidden!
So the build in tool only turns off the visibility if the values match the drawings same code. What if all location and installation codes need to be hidden? Well the easiest way would be to simply turn off their layer. It’s LOC by default. The layer names are set on the last tab of the drawing and project properties.
Checking the Freeze check box here will freeze the layer on the drawing. For some reason these boxes are not available on the Project Properties side.
This is really no different then using the standard AutoCAD Layers tools. It simply freezes the layer.
However this doesn’t help someone with a 60 page project who was just told to hide all location codes project wide. This would require manually opening 60 pages and then involve several additional clicks on each page.
This is still an easy fix but requires making a simple script file. Open Notepad and create the following. Note the two extra enter presses. The first is to get out of the layer selection part of the command. The second is to end the command.
I would normally post a link to an uploaded copy of any script… but I think you can handle this one.
Now to run the script project wide. Make sure the project is the active project and then load the Project-Wide Utilities from the Project tab.






No comments:
Post a Comment
Note: Only a member of this blog may post a comment.