| Default Style |
There are about 3 dozen symbols associated with each style. They are located in the jic1 and jic125 folders. They carry the file name "HP?*.dwg" where "?" is the style number.
- Windows XP: \Documents and Settings\All Users\Documents\\Autodesk\Acade {version}\libs\{library}\
- Windows Vista, Windows 7: \Users\Public\Documents\Autodesk\Acade {version}\libs\{library}\
I started mapping out the naming convention but figured this image would just be easier.
“Each Parametric PLC symbol is a building block with a different arrangement of attributes and wire connection points. AutoCAD Electrical selects the appropriate symbols to use, stacks them together in the order defined by the parametric data file, and produces a completed I/O module. AutoCAD Electrical inserts the symbols based upon the rung spacing of the underlying ladder, explodes them, draws a rectangular box around the entire assembly, creates a single block out of the collection, and annotates the attributes of the new module.”
Copied from Electrical's help
Make sure to copy the new blocks into your custom symbol library before modifying them. If you want to create an entire new library rename all of the numbers to 6, 7, 8, or 9 and then modify them as needed.
I’m only referencing three types of blocks to start. First I modified HP1WA-DL as the top input. I also copied the wire connection point to the additional wires. (Note: When placing this PLC into a ladder on the one rung per block will be recognized. The other wires can be manually wired later.)
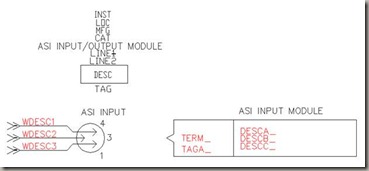
Then I used HP1WA-DR which is a secondary left input for off situations like this.

The third block was the standard HP1WA-D or normal input from left.

So now to test it... Here is my Acme 123-456 PLC card. After the top input I am staggering the two left inputs. Also I changed the size of the box that is drawn around the terminals to make sure they fit inside.

And here it is…

Taking it to the next level lets add some custom outputs on the bottom of this card.
For the first output we want some headers on it. So I will use the secondary HP1D-AWQ or Output to right with right option.

And then this is the standard output to right HP1D-AW

So after modifying the Acme PLC I have this. Note the two in the Spacing Factor. Between the bottom input and top output I need a bit more room or the two blocks will overlap. The two adds an extra rungs distance between the two blocks.


If you want to update the thumbnails that go with the style they are listed here.
Windows XP: C:\Documents and Settings\{username}\My Documents\Acade {version}\AeData\Plc
Windows Vista, Windows 7:C:\Users\{username}\Documents\Acade {version}\AeData\Plc
“The icon menu graphic that displays for the various PLC styles are bitmap files saved to \Program Files\Autodesk\Acade {version}\Acade\ This is where the Insert PLC and Drawing/Project Properties dialogs access them.
1. Create the style in AutoCAD.
2. Zoom in to the new PLC style.
3. Save the file as a bitmap using the following name definition:
- For the Drawing Properties dialog box: the graphic must have the name P_STYLExH.bmp or P_STYLExV.bmp where 'x' is the PLC style number (1-9) and H or V indicate the module orientation (horizontal or vertical)
- For the Insert PLC dialog box: the file name must be STYLExH.bmp or STYLExV.bmp where 'x' is the PLC style number (1-9) and H or V indicate the module orientation (horizontal or vertical)”
- Copied from Electrical's help


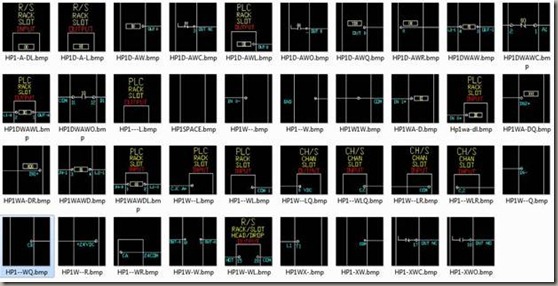
This is really a useful information for all new graduates and post graduates that is in need of a job. Thanks for sharing!
ReplyDeleteGreat work. Thanks for this
ReplyDelete