The Surfer's zoom distance is typically perfect in the schematic. However when moving into panels it tends to zoom in much to far. If you have a panel template, this is something that can be set there as well.
Simply open your panel template and place a sample panel footprint. Then surf to it. Use the Zoom In/Out buttons as needed and then press Zoom Save. Delete the footprint and purge it from your template. That's it! Save this over your existing panel template. If you want to know where this setting is stored, press the 'Read More' link.
This data is stored as Xdata on the wd_m block. Typically this block is store at 0,0. However it has no geometry or visible attributes. That makes it quite hard to select. The easiest way to see/select this block is to toggle ATTMODE to 2. This shows ALL attributes in all blocks. My wd_m block is shown below after switching ATTMODE to 2.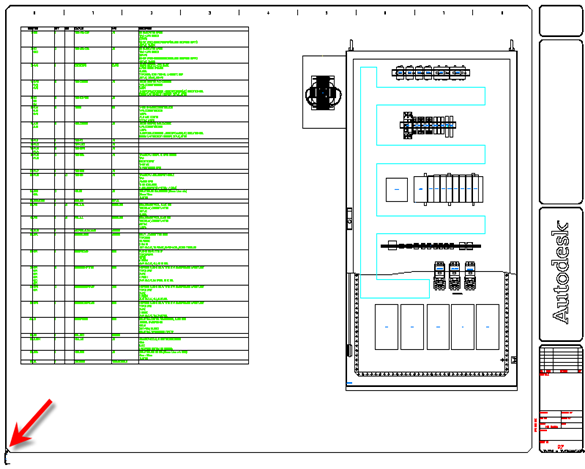
Now that we can see the block, we need to start the Xdata Editor to view and create Xdata. You find this from the Project tab under the Other Tools panel's dropdown.
After starting the command, click on the wd_m block. The default value is 2 (64 if metric). A larger number will zoom out more.
If you do not have the VIA_WD_SURF_ZOOM name, press Add New and add it. This value is missing until a 'Zoom Save' has been pressed on the Surfer. From that point on this Xdata is stored here.
Listed below are several zoom distances that may help you decide what value to choose. Listed below, and in this order, are SURF_ZOOM's 1.5, 2, 6, and 12. Rather than messing with numbers, you can always press the Zoom In and Zoom Out buttons and then Zoom Save button once you like the zoom distance. That's what is shown below... three different zoom distances.





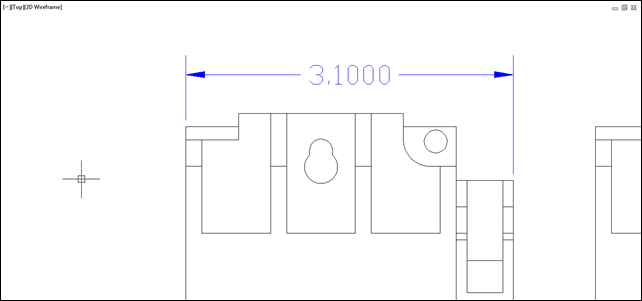
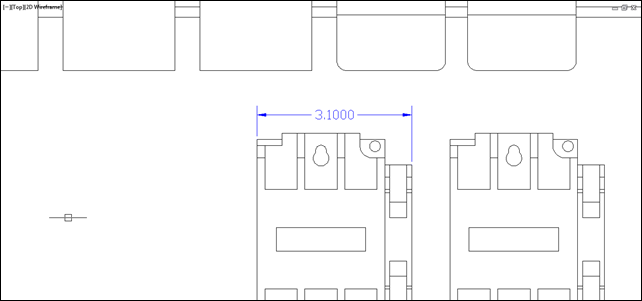

Thanks for sharing the tutorial,, its help me out
ReplyDeleteAutoCAD Tutorial