
The project file is simply a text file that uses a .wdp extension. The name of the file is the actual project name. This text file stores the project properties, project descriptions, drawing descriptions, as well as a list of its drawings and their locations.
In release 2013 the project file also stores the subfolders created under the project.
The project file is typically stored in the same folder as the project drawings. 
The Project Manager
The Project Manager is the palette used when working with anything project related. If this pallet is missing, press the Manger button on the Project tab to bring it back on screen. This is like any other AutoCAD palette; it can be docked to the side as well as minimized and expanded as needed. In the video loop below I am showing how to dock/undock and minimize/expand a tool pallet.
The Project Manager is made up of four parts.
The top toolbar.
The project menu.
This menu is accessed by clicking on the down arrow button. This menu shows the name of the active project as well as a list of the currently loaded projects. Clicking on one of the project names will make it active. We will talk more about "active" projects in a bit. There is also a recent option that shows a quick menu of recent projects, loaded and unloaded, for quick selection. Selecting a project from the Recent menu will load it into the Project Manager and make it the active project.
The project drawing area.
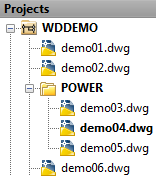
Double clicking on any drawing will open it. Double clicking on a project or folder will expand or collapse it. To set a project as "active" you must right click on it and choose Activate.
Right clicking on the active project offers the following options. (See image on right)
Here you can add or remove drawings, change the order of the drawings (2013 supports drag and drop), create a drawing list report, add subfolders (2013), start the title block update command, access the project properties and more. Closing a project will remove it from the Project Manger palette.
Right clicking on a drawing in any project offers the following options.
Removing a drawing from a project will not deleted the actual dwg. It will only remove it from the project's drawing list. From here you can also access this drawings properties.
Rename is the proper way to change the dwg's file name. If you use Windows Explorer to rename several drawings, the project will error on open and require a manual relinking of all renamed files. Using the Rename open will update the project file as well as rename the actual dwg files. You can not rename a file that is currently open. A 'Renamed Failed' error will appear.
Right clicking on a project that is NOT active gives this menu.
At the top of the menu is Activate. Choosing this will make the selected project the active project.
Close will remove this project from the Project Manager. It can always be opened again if needed.
The Exception List shows a small report of which drawings properties do not match their project's properties.
And finally the project/drawing info area.
Creating a New Project
There are two ways to start the New Project command. One of them is on the Project Manager's top toolbar , the other is under the Project Menu. (see image on left)
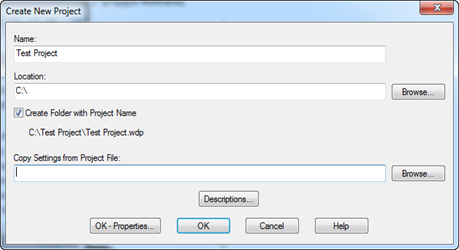
Simply give the new project a name and a location. If you have an existing project you wish to copy project properties from, you can select that here as well.
Press the Descriptions button to add project descriptions.
Pressing OK will create the project, and make it active. Pressing
OK - Properties will do this as well but will also display the Project Properties dialog.
This is an empty project so double clicking on it in the project manager will do nothing. You now need to add drawings or create new ones.
Opening Exiting Projects
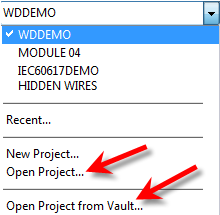
button is on the Project Manager's toolbar. Before that 'Open Project' was selected from the Project Managers project menu. (see image on left)
If any drawings are missing from the project, you will be given the opportunity to locate the missing drawings and the project file will update as needed.

Project Descriptions
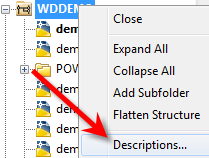
More about the Title Block Update and the Project Description Labels can be found here. Title Block Update - The Basics
Project Properties
The properties that show this symbol are project specific. The properties that have this symbol
are drawing specific. The drawing properties will always be honored before the projects. Why would we want that? Well a point to point cable drawing may be numbered sequentially while all other drawings are ladder reference. There are tools available to push the projects 'drawing' properties down to any, or all, drawings. Drawing properties can also be pushed down a single property at a time.
Plotting a Project
Pressing the Plot button on the Project Manager's toolbar provides a menu of various publish options. I already have a blog post about the Plot Project options. Batch-Plotting-a-Project
For the ZIP Project utility to work, you must specify a compression utility in the wd.env file.
Subfolders
Starting in release 2013 subfolders can be created in the Project Manager. Subfolders allow another way of managing drawings inside of a project. Drawings can be "drag and dropped" in and out of these subfolders.
When running project wide utilities, subfolders is a new selection/sorting option. (see image on right)
For example I can now plot all drawings by subfolder, or create a BOM of all drawings by subfolder.
Other Project Wide Tools and Utilities.
The Project-Wide Update/Retag tool is available from the toolbar on the Project Manager as well on the ribbon's Project tab. This utility awesome for making mass changes after updating project and drawing settings. From one dialog box you can retag components, update wire numbers, resequence ladders, update sheet numbers, as well as update title blocks. This will do everything that is needed, in the proper order, project wide! Each of these are individual commands but this dialog will run them all back to back.
The Project Utilities , from the Project tab, is another nice project wide tool. Once a project is actually wired, all wire numbers and components should be fixed to keep future edits from changing existing tags/numbers. This utility can fix/lock wire numbers, source/destination arrows, component tags, and item numbers project wide. It can also change them all back to normal should this project ever be copied for a new design.
Checking the Change Attribute Size box allows a project wide change of many default Electrical attributes. If a certain client wants the DESC text half size, this utility is for you.
If you want to change an attribute's height for all projects, you really should update the entire symbol library rather than depend on this utility on every project. There's a utility for that as well.
If you have a script you need to run on all drawings, this utility can run it project wide with no setup.
Starting with release 2012 Wire Types can be pulled from a selected drawing to all drawings project wide.
When logged into Vault, status icons show to the left of each drawing. These circles show the status of the files in your workspace against the the versions in Vault.
Copy Project
From the Project tab Copy Project starts a wizard that walks you through copying an existing project to a new name with all new drawing names.
Project Tips
Close unused projects. Keep only the projects you are actively working on loaded in the Project Manger. When AutoCAD Electrical starts it verifies that every drawing, in every loaded project, is still in place. Having 20+ projects loaded can cause significant delays each time Electrical starts.







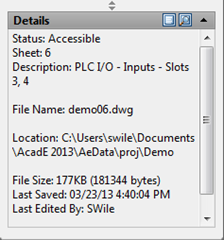

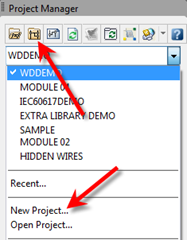




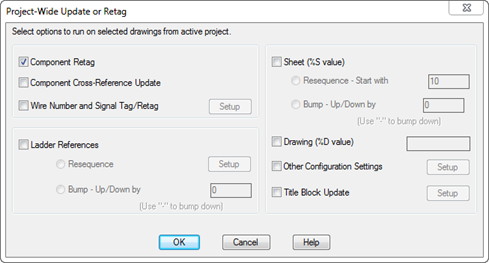


Demo for AutoCAD is very informative with various tools and utilities
ReplyDelete