The ladder reference style set in the properties only affects NEW ladders. How does one update existing ladders to a new style?
In this example a user wants to change the ladder reference style from the default "numbers only" to "sheet and numbers." The plan is to eventually change the order of the sheets. These changes should force all components, ladders and wires to update with the new page numbers.
Updating each drawings format
First of all we need to update the Project Properties to the new reference type. Right click on the active project and choose Properties from the menu. Switch to the Drawing Format tab and press the setup button in the Format Referencing area. Change to the desired type and press OK.
Also be sure to add %S to the other areas of the Properties dialog as well.
Now to push this change to the rest of the drawings. Select the first drawing in project and then while holding Shift select the last drawing. All drawing should now be selected. Right click on any one of them and choose Project and then Apply Project Defaults. (Alternately you could select one at a time and choose Settings compare from the same menu. This would allow a more controlled push of any changes in the Drawing Properties.)
Swapping the Ladder Reference Block
In this example we are switching from "Numbers Only" to "Sheet and Numbers." Each style has its own unique block. Each style type is shown below.
WD_MLRH WD_MLRH followed by a script WD_MLRH6
WD_MLRH7 WD_MLRH8 WD_MLRH9
Start the Swap/Update Block command. Choose Project Wide and Pick new block from icon menu and then press OK.
In the icon menu type the name of the desired block you wish to swap to. Press OK.
Select the first number on any ladder in the project.
Press Do All and then OK in the Select Drawings dialog.
So now all ladders should have the desired Master Ladder Reference block.
Updating the reference numbers and ladders
On to a Project Wide Update and Retag. In the example each sheets first rung must start with 01.
Because each sheet will need to start over at 01 all sheets will need to be updated one sheet at a time. Select the first sheet and then choose Process. After the scripts are completed start the command again and verify the steps above are still in place. Choose the next drawing and continue working through the sheets one a time.
Running the sheets one at a time may have left the ladders all starting as if each is sheet one. Don’t worry this is easily fixed.
Rerun Project Wide Update and Retag once all sheets are completed. Choose Sheet and Resequence then process all drawings.
You would end this process by renumbering the wires and updating the components tags. All of which could be done again through the Project Wide Update and Retag command.




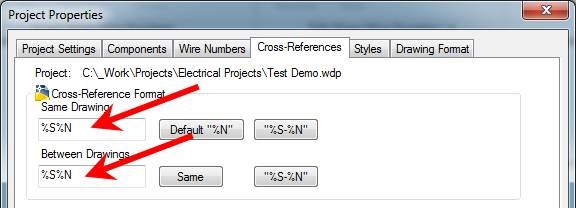















No comments:
Post a Comment
Note: Only a member of this blog may post a comment.