Typically all the drawing title blocks in a project share much of the same information. Using the "Title Block Update" utility from the Project tab, you can automatically update all the title blocks in the entire project with mapped information.
Project Descriptions can be pushed to ALL title blocks in the project. Drawing Settings can be pushed to each individual drawing's title block.
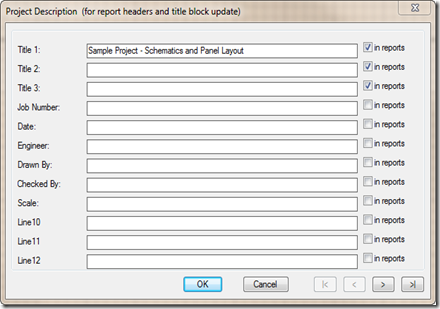
Now that you know what can be pushed lets see it in action.
What Makes it tick?
Well three things make it tick. Attributes, a mapping, and project description labels.
First of all having attributes in your title block is a must. Text values cannot be updated with the Title Block Update utility. Attributes store values inside of a block. This allows the same block to exist in a single drawing yet each display unique values. Each symbol is loaded with attributes. If you don't know what they are, odds are you have been using them for some time now and didn't realize it. If your unsure how to create an attribute, the command is ATTDEF (or ATT for short).
To the right here is the Attribute Definition dialog. Here are a few tips and rules of thumb for attributes.
MODES
Invisible Electrical uses a lot of these. They store information yet that info is not visible on the drawing. An example would be Catalog Number. It is entered on each symbol but never shows on the drawing. I have had users ask how to display this information. Edit the block and change the Invisible property to No on the CAT attribute.
Lock Position Select a push button block. Notice the grips all over block? Those are the grips for the individual attributes. selecting one of the grips allows the attribute to be moved independent of the symbol. This is not a good thing for title blocks.
Multiple Lines When this is checked a width property is added to the attribute allowing you to set a width for future values to wrap to.
ATTRIBUTE
Tag This is like the attribute's name. It cannot contain spaces and inside of a single block you should have no duplicate Tag.
Prompt This isn't necessary for the Automatic Title Block update. However this drawing may end up in a copy of vanilla AutoCAD one day. Enter a prompt to help future non Electrical users. For example: ( Enter Drawing Number: )
Default Anything entered in default will be the starting default value for that attribute when the block is placed.
TEXT SETTINGS
I don't get too carried away with the text font and height until the attribute is in place in the block. Remember anything in the Attribute Definition dialog can be edited using AutoCAD's Properties palette later. You can also use AutoCAD's Scale and Rotate command as needed.
Another huge thing to know about attributes is this. 
If you are unaware of this, creating and editing blocks with attributes can be extremely frustrating. For example; If Lock Position is not checked, and you edit a block and move an attribute around. Or change an attribute from Left justified to Center justified. Any new placed will come in with the latest attribute edits. However all of the other blocks on the drawing will stay as they were before the change. Running ATTSYNC will allow you to update ALL the blocks at once.
The second thing is the actual title block mapping. There are two ways the mapping can be setup and saved. The two ways are, either in an external file or an invisible attribute inside the title block. I'll try to list the pro and cons to both and hopefully it will help you in picking one for your own setup.
External File
Pros: Makes future changes easy. Works great when dealing with client title blocks since there is no need to modify their blocks. Easy to edit both inside and outside of Electrical. Each project can have its own unique mapping file.
Cons: One more external file to manage. Once a project leaves the company's environment, outside Electrical users will be unable to run the Title Block Update utility without this file.
Setup: This external text file has a file extension of .wdt. It can be named either default.wdt or <projectname>.wdt. There is a set search order for these files.The first place Electrical will look is inside the active project's folder for <projectname>.wdt. If it doesn't find one it will look for default.wdt in the same directory. If no mapping file is found inside the project directory Electrical will search the current Support path for both files starting with <projectname>.wdt.
Internal Attribute
Pros: The invisible attribute is inside the title block of each drawing so it goes with the drawings wherever they go. The mapping is less likely to be changed unintentionally. Easier to manage if mixing several title blocks inside of a single project
Cons: The title block must be exploded to edit the mapping using the Title Block Setup utility. It can be editing without exploding using AutoCAD's attribute edit (ATTEDIT) command. Very hard to manage if title blocks change often. Attributes also have a 256 character limit unless editing them from the Properties palette.
Setup: An invisible attribute that is stored inside the actual title block named WD_TB.
You could also use a combination of both methods. The search order for mapping files first looks for an internal attribute before the .wdt files.
And finally Project Description LABELS.
With no labels it will be very hard to map and even harder for future users to know what information to put on each line. This brings us to the .wdl file. This files is named one of two ways. default_wdtitle.wdl or <projectname>_wdtitle.wdl. Electrical uses the same search sequence for .wdl's as the one listed above for the .wdt files. So each project can have its own project description labels if needed.
This file is created using any text editor. Just make sure it is named exactly as listed above. The format for this file is really quite easy. Simply LINE#=<Label> see the image to the right. Notice how I skipped lines 10 and 11. The images below show the Project Descriptions dialog before and after my .wdl file.
The Setup
So now you know the three things needed lets run through the Title Block Setup steps. Before running this make sure you have attributes in your title block and a working .wdl (Project Description Labels) file. This utility will create the .wdt (Title Block Mapping) file or populate the WD_TB attribute for you.
Step 1. Choose the preferred mapping method.
Step 2. Enter the name of the title block. Or you can select Pick Block and then click on the title block. The blocks name will be entered into the field for you. If you are using the attribute method press the Active Drawing button and the name of your title block will be entered for you as well.
Step 3. Setting up the Project Description mapping happens here. Note the project labels. For any Project Descriptions that should be mapped, drop down the attribute drop down and choose the appropriate attribute for each description.
After all project wide mappings are satisfied, press Drawing Values.
Step 4. This steps allows the setup of all drawing specific mappings. Once your satisfied press OK.
That should be it. Your ready to run the Title Block Update utility.



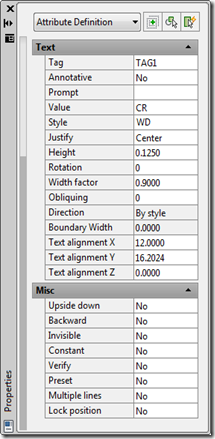




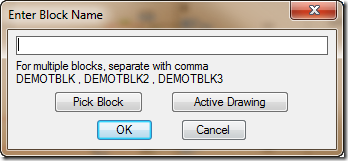

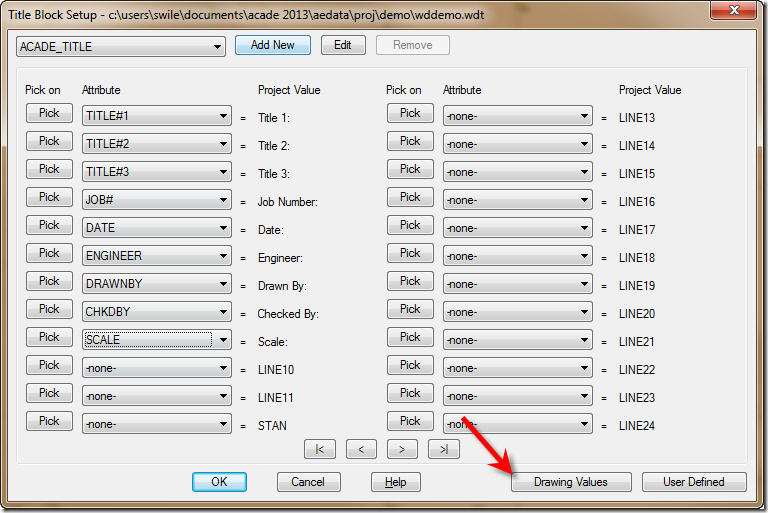

Thanks for sharing the information, its very helpful for me...
ReplyDeleteAutoCAD Tutorial
thanks for sharing. I got just one problem that I have made notepad file for label and named as indicated wdl. but not found same in description of project. please give suggesion
ReplyDeleteTry placing the wdl file in your active project's folder. Does it work then?
DeleteIs there no way to save the WDL settings either to the WDP or DWT files? Does the WDL have to be in each project's folder in order for the labels to work/show up?
ReplyDeleteBoth the WDT and WDL can be located in the networked/shared support folder. This support path is set in the wd.env file.
DeleteSee this post: http://myacade.blogspot.com/2012/09/where-does-wdenv-path-get-set.html
and this post: http://myacade.blogspot.com/2013/02/breaking-wdenv-file-down-line-by-line.html
Is their any way to program the titleblock update through a lisp? We have a lisp that updates our titleblocks to a newer version but it wipes out all of the data from the drawing. If I could run the "aetitleblockupdate" command for each drawing from within the lisp, it would speed things up a little. I would need to uncheck the "resequence sheets" checkbox and then run the update.
ReplyDeleteLets try this again...
DeleteE-mail me. I would like to know what exactly you are doing with the lisp. Maybe it is all something we can do inside of Electrical. I'm hoping we can keep both things inside of Electrical rather than have two lisp's running outside. swile AT rand.com
Sorry for the confusion
Terminal Blocks are available at Mouser Electronics from industry leading manufacturers. Mouser is an authorized distributor for many terminal block remotesiteproducts.com phoenix contact terminal block
ReplyDeleteI am facing problem tittle block set up.
ReplyDeleteAfter mapping, tittle block can't show sheet no, and drawing tittle.