If you bump revisions on each page with any change, consider using the Title Block Update utility. There is no halfway here. For the utility to work either ALL sheets are bumped or they are not. As with any automation, the process must remain consistent.
In this post we are going to push the Title Block Update just a little. We are going to have two blocks that auto update in the project's drawings. First a title block and second a revision block. Below are exploded views of both blocks I plan to use in this example.



The next thing I would do is verify that this part of it is working....
So that wraps up the .wdl file. Now to update our .wdt (Title Block Mapping) flle. Simply use the Title Block Setup utility again from the Project tab. Since I have over 100 lines to edit, I will edit the .wdt file using Notepad. Everything line in this file that starts with a ; is ignored by Electrical. Those lines are simply notes for future editors and can be removed. The first line with no semicolons follows this format:
BLOCK = blockname1,blockname2,ect
After that line each line uses the following format
attribute_name = populating_field
Note: The spaces before and after the equals sign are not required.
Each Drawing Property has a code and all Project Descriptions use the default "LINE1", "LINE2".
After again using Excel, this is what my final .wdt file looks like.
And finally to test the entire workflow. Populate the new Project Descriptions and Drawing Properties and then run the Title Block Update utility.

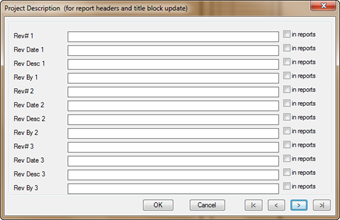

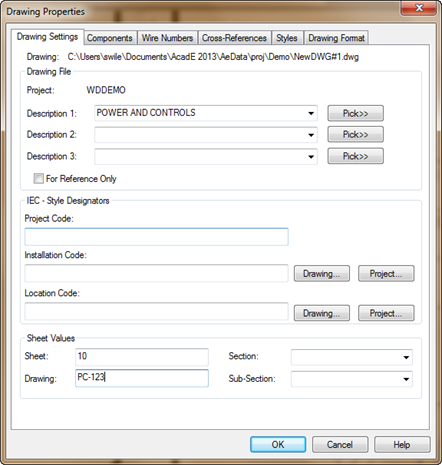


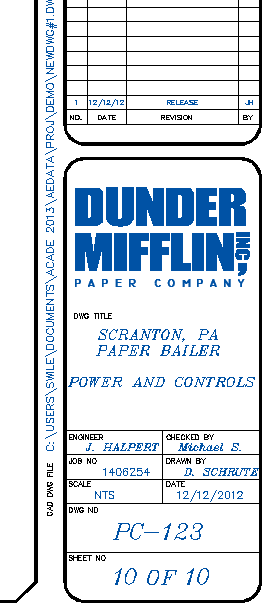
Thank for sharing,, its helpful information...
ReplyDeleteAutoCAD Tutorial
Ha, I'm loving the Dunder Mifflin stamp! and a nice tutorial on how to use the update title block a little bit further.
ReplyDelete