This week a user was asking for multi-line attributes. After reading a few posts online about Electrical Title Block Update not being able push to multi-line attributes I had to figure out a work around. But here's the trouble, in my very first test the Title Block Update utility pushed, and wrapped, data to my multiple line attributes. So at some point this functionality was added to Electrical and the post I had noticed must have been old. So its back to the user to see what version they are using. Turns out want the user really wants is the description line 2 to move down as description line 1 wraps.
So the new puzzle is how to push text down as attributes wrap.
Basically to turn this... into this....
The Attributes
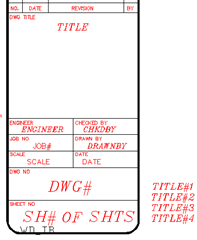

The easiest way to set a multiple line attributes width is to simply double click on it and press the button with three dots on it. That opens a ruler that can be stretched back and forth. This sets the wrapping width of this multiple line attribute.
The Fields
Finish the block edit, or turn the new title block into a block. Double click on the newly created block and find the multiple line attribute. Press the button with the three dots again.
Click Insert Field the first button on the Text Formatting toolbar.
From the Field Category choose Objects.
Choose Objects again from the Field Names area. Next click the Select Objects button.
Click on the new title block. All of the attributes are listed in the Property area. Select the first attribute you wish to have pushed into this multiple line attribute. Press OK.
Add any other attributes as needed and format accordingly.
The final field should look something like this...
In my case the second description field will need to drop down as the first field wraps. I added an extra enter between the two project descriptions and the two drawing descriptions.
Don't worry about the gray rectangles. They will not print. They are only gray to show you and other users that these are fields that are automatically updated. Fields update after any Open and before any Save or Plot. A REgen will also update any fields.
The Test
So map the four TITLE# attributes like normal using the Title Block Setup. After creating the mapping, test it using Title Block Update.
Before using the Title Block Update utility.
After the Title Block Update utility.
The Limitations
Fields that are blank will display "----" so any empty description line will need at least a space in it to remove them. Because the fields live OUTSIDE the bock, this block can only be inserted into other drawings with Copy/Paste, Tool Palettes, or the Design Center. If the block is eXploded or WBLOCKed the fields are lost.

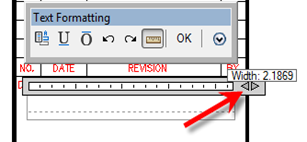
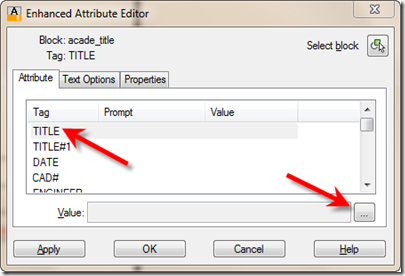

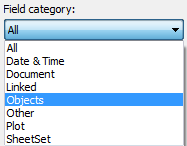



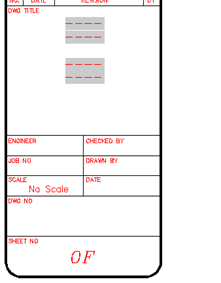


I need your help..
ReplyDeleteI want to create A3 size title block with my company logo and name. Which can be same like as saved in templet of title block in autocad. Which can automatic update it sheet number, source destination arrow, component tag, and wire numbers project wide.
please give me steps.