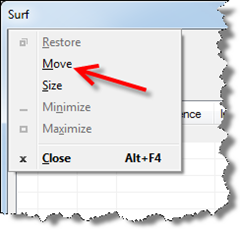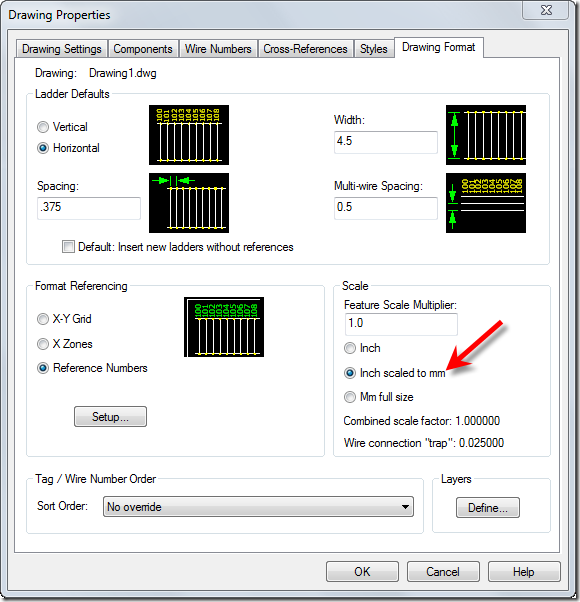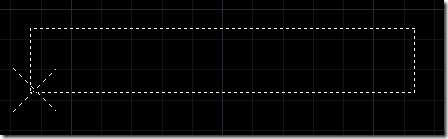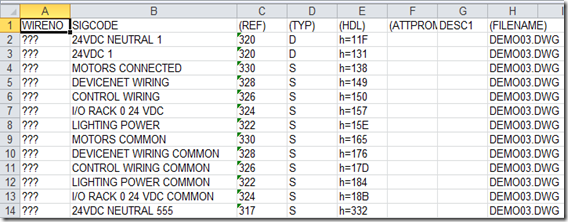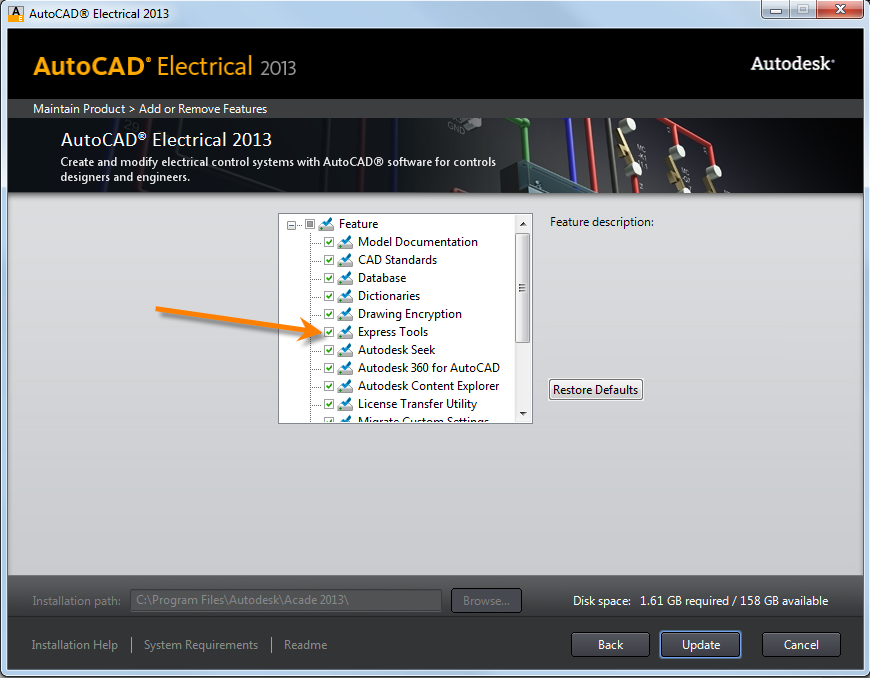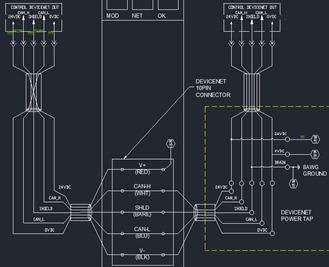For device tagging and wire numbering
%F Component family code string (for example, "PB", "SS", "CR", "FLT", "MTR")
Family codes can easily be modified at a global level. See Mark's paper on this here... wd_fam.dat
%S Drawing's sheet number (for example, "01" entered in upper right)
%D Drawing number
%G Drawing's wire layer name
%N Sequential or Reference-based number applied to the component
%X Suffix character position for reference-based tagging (not present = end of tag)
%P IEC-style project code (default for drawing)
%I IEC-style installation code (default for drawing)
%L IEC-style location code (default for drawing)
%A Project drawing list's SEC value for active drawing
%B Project drawing list's SUB-SEC value for active drawing
Examples of Component Tags
For a light on sheet 3 rung 50
%F%N = LT50 (Default)
%F%S/%N = LT3/50
%F-%S-%N = LT-3-50
Examples of a Wire
For a line reference 100 of sheet 02
%N wire number = 100 (Default)
W%N wire number = W100
%S-%N wire number = 02-100
%S%N wire number = 02100
%S : %N wire number = 02:100
Note: For %S and %D to work the sheet and drawing fields must be entered in the drawing properties.
For defining wire annotation and graphical terminal strips
%P Terminal pin text
%Q Terminal pin TERMDESC text
%I IEC-style function/installation code
%L IEC-style location code
%M Mount assignment (on panel footprint equivalent)
%U Group assignment (on panel footprint equivalent)
%W Wire number
%C Cable tag + conductor/core color combination (format is "tag-color")
%E Cable tag
%J Cable conductor/core color
%V Cable tag substituted for wire number if cable tag is non-blank.
The wire number is displayed when a cable ID doesn't exist.
%G Wire color/gauge (or wire layer name)
%H Cable wire color substituted for wire number if cable color is non-blank.
The wire layer is displayed when a wire conductor in conjunction with a cable ID doesn't exist.
%T Terminal strip terminal pin assignment
%K Terminal strip TERMDESC text - useful for multi-stack terminals
%1 Destination component tag ID. You can use only one of the (%number) parameters.
%2 Equivalent of "%1:%P" (comp tag:term)
%3 Equivalent of "%1:%P:%D" (comp tag:term:termdesc)
%4 Equivalent of "%L%1" (IEC comp tag)
%5 Equivalent of "%L%1:%P" (tag:term)
%6 Equivalent of "%L%1:%P:%D" (tag:term:termdesc)
%7 Equivalent of "%I%I%1" (INST prefix+IEC comp tag)
%8 Equivalent of "%I%L%1:%P" (tag:term)
%9 Equivalent of "%I%L%1:%P:%D" (tag:term:termdesc)
The part after the colon(:) is suppressed if the value is blank in %2 - %9 parameters (for example, %2=comp tag:term). The ":term" part is suppressed if blank.